Jak připojím svůj notebook k televizi pomocí kabelu?

Zobrazení obrazu z notebooku na velké televizní obrazovce značně zjednodušuje mnoho úkonů. Implementace tohoto postupu je možná několika způsoby.

Proč to potřebuješ?
Nejčastěji je notebook připojen k televizoru pro zobrazení fotografie nebo videa na velké obrazovce. To může být užitečné například pro společné prohlížení fotografií nebo pořádání maratonu domácího kina. Propojení mezi televizí a notebookem je vytvořeno i pro pořádání prezentací a konferencí a také komunikaci v programech jako je Skype. Náruživí hráči budou samozřejmě rádi dělat to, co mají rádi na velké obrazovce.
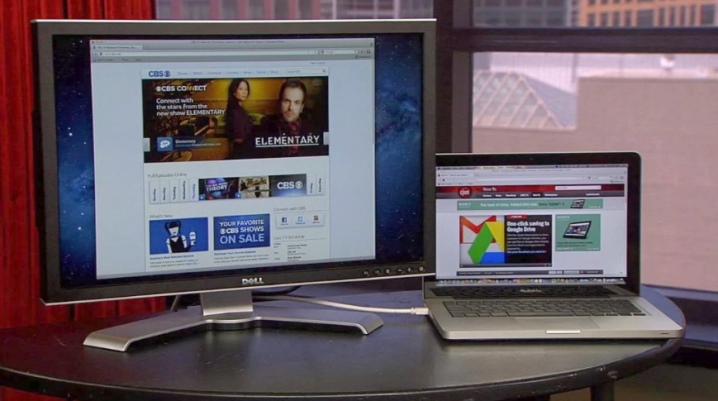
Způsoby připojení
Schopnost připojit notebook k televizoru několika způsoby vám umožní úspěšně vyřešit problém s minimálními náklady. Nejběžnější je připojení pomocí HDMI kabelu. Toto rozhraní má schopnost přenášet digitální video data ve vysoké kvalitě HD rozlišení a vyšším, stejně jako multi-stream audio signály chráněné proti kopírování. Navíc je dnes konektor HDMI přítomen téměř ve všech televizorech a notebookech - od 15" do 100" obrazovek. Běžný kabel HDMI má na obou stranách podobné konektory.

Maximální možná délka kabelu je 10 metrů - pokud je tento indikátor překročen, pak bude přenos signálu ztížen rušením.
Můžete si koupit kabel o délce necelý metr, metr, délka 1,5 metru, 2 metry, 2,5 metru, 3, 5 a 10 metrů. Televizor a notebook k sobě můžete propojit, pouze když jsou obě zařízení vypnutá. Nedostatek napájení v tomto okamžiku zachraňuje konektory HDMI před vypálením. Zasunutím obou konců kabelu do odpovídajících konektorů můžete zapnout televizor a pomocí dálkového ovladače vybrat HDMI jako kanál přehrávání.

Dalším krokem je připojení notebooku. Po načtení operačního systému se na televizní obrazovce zobrazí aktuální stav obrazovky počítače. Kliknutím pravým tlačítkem myši na prázdnou část plochy budete muset vybrat část „Možnosti zobrazení“ a poté přejít na kartu „Více zobrazení“.
Zde uživatel konfiguruje režim provozu obou obrazovek, dokonce i vypíná jednu z nich podle libosti. V případě, že obraz přesahuje okraj samotné TV obrazovky, můžete změnit rozlišení nebo osobně upravit jeden z displejů.

Dalším poměrně běžným způsobem je připojení přes Wi-Fi nebo Ethernet – tedy vytvoření drátového nebo bezdrátového připojení k internetu. Při volbě Wi-Fi uživatel ani nemusí řešit další kabely. V obou případech bude mít obraz nejvyšší kvalitu, bude možné současně přenášet zvuk i video, navíc bude možné přímo z televizoru pracovat se soubory uloženými v notebooku.
Hlavní nevýhoda je zde jedna – ne všechny televizory jsou vybaveny vestavěným Wi-Fi modulem nebo ethernetovým portem.
Podstatou připojení je, že jak televizor, tak notebook jsou současně připojeny k routeru, poté se ovládání provádí pomocí konvenčního dálkového ovládání. Televizi lze k routeru připojit pomocí kabelu nebo přes Wi-Fi, totéž lze říci o notebooku.

Přes DVI
K televizoru je možné připojit notebook pomocí kabelu DVI, ale pouze v případě, že má osobní zařízení odpovídající konektor.Obvykle je potřebný výstup k dispozici na stacionárních počítačích, ale notebooky jím zdaleka nejsou vždy vybaveny. Nicméně, pro propojení dvou zařízení pomocí DVI kabelu můžete použít speciální adaptér DVI-VGA nebo HDMI-DVI.

Výhodou takového připojení je snadné připojení a také možnost sledovat videa ve vysokém rozlišení Full HD - 1920x1080 pixelů.
Specifičnost připojení se nemění v závislosti na použitých značkách zařízení. Nevýhodou je právě vzácnost použití konektoru u notebooků a také nemožnost přenosu zvuku.

Délka propojovacího kabelu není ničím omezena, je však třeba pamatovat na to, že DVI kabel kratší než 10,5 metru je schopen přenášet digitální videodata v rozlišení 1920x1200, zatímco délka větší než 15 metrů poskytuje běžný přenos pouze 1280 x 1024 pixelů.

Některé moderní modely se prodávají s rozhraním Dual Link DVI-I. Umožňuje vám sledovat videa v rozlišení 2560 x 1600 pixelů, ale vyžaduje samostatné připojení zvuku. Je třeba také pamatovat na to, že specifikace DVI-A je zodpovědná pouze za analogový přenos, DVI-I zpracovává analogový a digitální přenos, zatímco DVI-D je schopen zpracovávat pouze digitální signály.

DVI-D na DVI-D bude fungovat v obou směrech a DVI-I na DVI-D funguje pouze prostřednictvím kabelového připojení s konektory DVI-D. DVI-D a DVI-I můžete propojit pomocí kabelu DVI-D. DVI-A s DVI-D s největší pravděpodobností nebude fungovat vůbec.
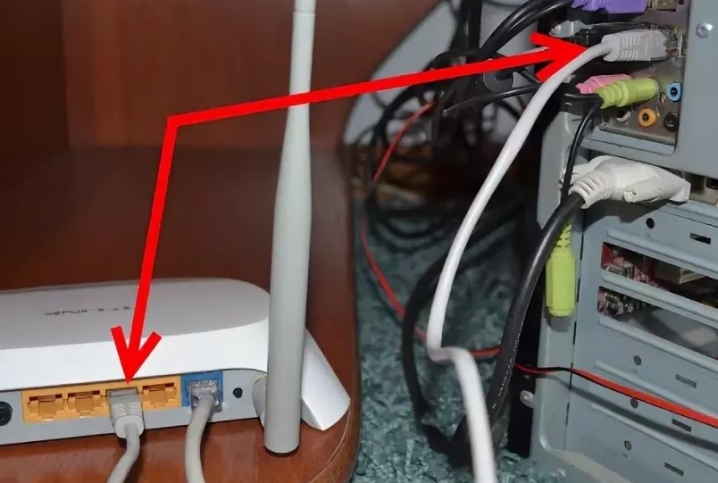
Obecně se jakékoli připojení provádí následovně: zařízení je vypnuto a vzájemně propojeno kabelem. Poté se pomocí dálkového ovládání vybere použitý kanál připojení a poté se notebook zapne. Pokud se obrázek na obrazovce nezobrazí, musíte přejít do nabídky „Nastavení obrazovky“ a poté vybrat funkci „Detekce“.
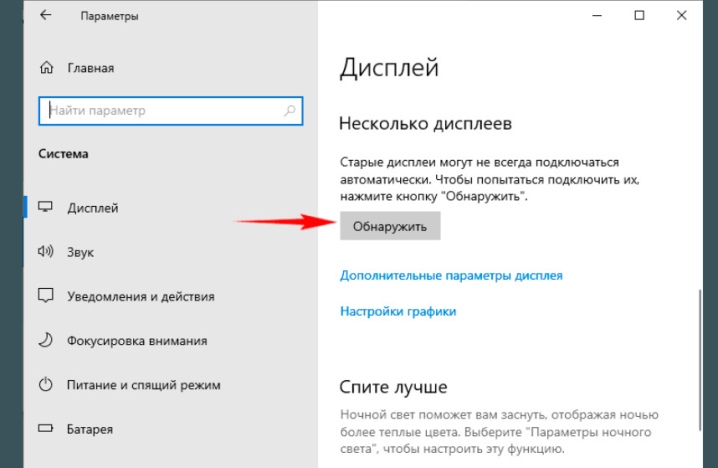
Přes USB
Navzdory skutečnosti, že mnoho moderních modelů televizorů má USB vstup, není vhodný pro přímé připojení notebooku. Problém však může vyřešit stejný konektor na notebooku. Není možné připojit USB port k USB portu, ale můžete to udělat pomocí speciální externí USB grafické karty, která dokáže převést signál přicházející z počítače na HDMI nebo VGA. Místo převodníku lze také použít zařízení s názvem Q-Waves Wireless USB AV a slouží k bezdrátovému přenosu signálu.
Toto zařízení je také vybaveno výstupy VGA a HDMI.

Obě zařízení lze používat pouze v případě, že má notebook port USB 3.0.
Musím říci, že bezdrátový gadget funguje pouze do 10 metrů, takže pro správnou funkci je stále zapotřebí konvenční převodník.
Pro vytvoření spojení je USB kabel na jedné straně připojen k notebooku a na druhé straně k převodníku. Dále Kromě toho je gadget připojen k dvojitému kabelu HDMI, jehož druhý konec je již připojen k televizoru.
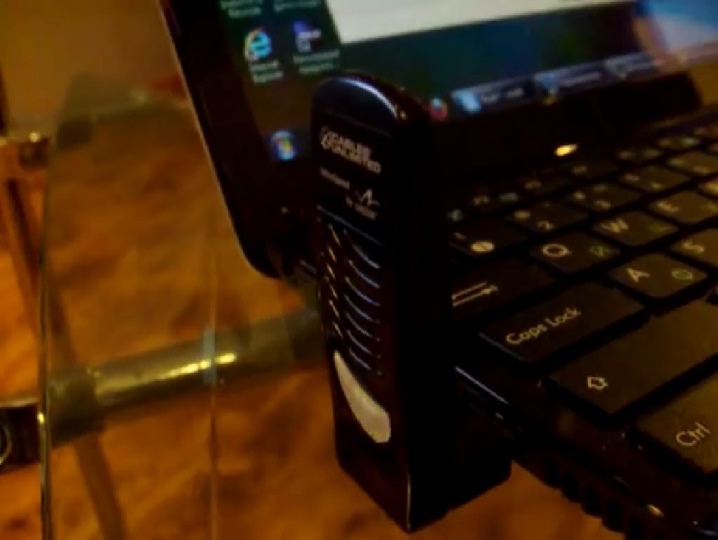
Chcete-li nastavit, budete muset zapnout televizor, stisknout tlačítko na dálkovém ovladači s názvem „Input“ nebo „Source“ a poté v nabídce, která se otevře, přiřadit port HDMI jako zdroj signálu. Na notebooku můžete mezitím změnit rozlišení a upravit režim zobrazení.
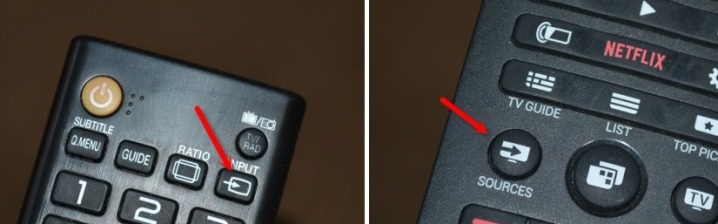
Přes VGA
V případě, že je televizor vybaven výstupem VGA, stačí dokoupit nejběžnější kabel a obě zařízení propojit. V situaci, kdy požadovaný konektor chybí, budete muset zakoupit adaptér. Je akceptováno použití VGA-HDMI nebo VGA-Scart. Vzhledem k tomu, že VGA odpovídá pouze za přenos video signálů, budete si muset pro přenos zvuku zakoupit další kabel.

V podstatě, tento kabel se spíše doporučuje pro prohlížení fotografií nebo obecných prezentací na velké obrazovce LCD... Maximální rozlišení je v tomto případě 1600x1200 pixelů. Pokud máte sluchátka, bude se vám hodit i hraní videoher.
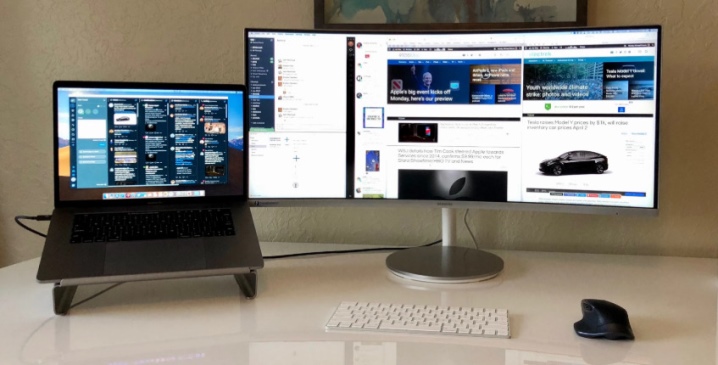
Jednoznačnou výhodou připojení VGA kabelem je poměrně široké rozlišení, jednoduché ovládání a přítomnost tohoto rozhraní na mnoha noteboocích. Nevýhody, jak je uvedeno výše, zahrnují potřebu dalšího kabelu pro zvuk a pravděpodobnost chybějícího rozhraní na televizoru.

Přes "tulipány"
Pokud jde o připojení přes "tulipány", musíte pochopit, že jsou myšlena rozhraní RCA a S-Video, která se dnes nacházejí pouze na starém zařízení. Notebooky s touto konektivitou navíc prakticky vyšly z oběhu, takže speciální převodníky a adaptéry jsou nepostradatelné. Je také nutné pochopit, že zastaralá technologie neposkytuje vysoce kvalitní obraz.
Samotné tulipány - RCA konektor - jsou vloženy do televizního panelu a převodník je připojen k notebooku.

RCA se skládá ze tří konektorů: žlutý pro video a bílý a červený pro dvoukanálové stereo. Nejjednodušší způsob je v tomto případě použít VGA adaptér schopný připojení k notebooku.

Po vzájemném propojení vypnutých zařízení je nutné zařízení zapnout a pomocí dálkového ovladače televizoru zvolit přehrávání signálu přes RCA / S-Video. V tuto chvíli je notebook nastaven na rozlišení obrazovky nepřesahující 640x480, po kterém je lepší zařízení restartovat.
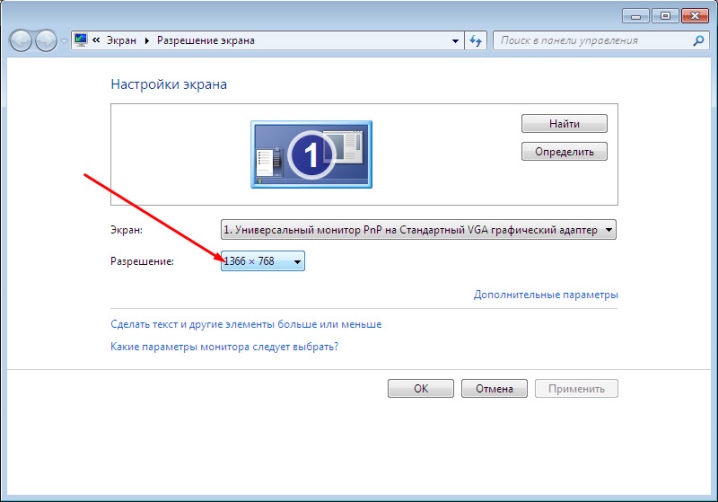
Typické problémy
Při sledování videí na velké obrazovce se mnoho uživatelů potýká s tím, že je zde obraz, ale není slyšet zvuk. Nejčastěji se to řeší pouze zakoupením a připojením přídavného kabelu pro přenos audio signálu, jelikož použitý kabel nemá schopnost přenášet zvuk.

To by však měl dělat HDMI kabel, takže nedostatek zvuku by měl být rychle a jednoduše odstraněn. Začněte kliknutím pravým tlačítkem myši na ikonu zvuku umístěnou na oznamovací liště a výběrem části „Přehrávací zařízení“. Dále je v seznamu nalezen požadovaný televizor, klikněte na něj pravým tlačítkem a aktivuje se položka „Použít jako výchozí“.
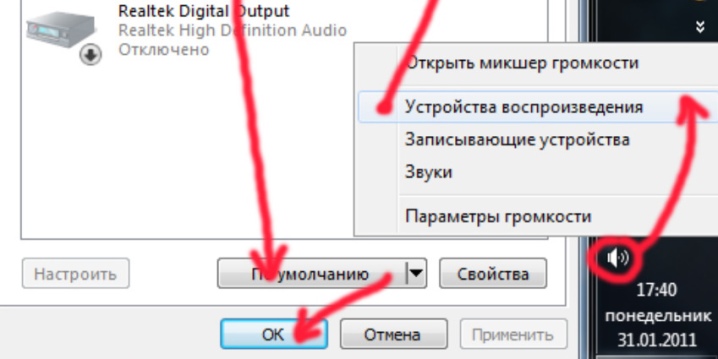
V tom případě, když TV nevidí, a tedy nezobrazuje data z notebooku, můžete se "hrabat" v nastavení toho druhého. Po nalezení "Nastavení zobrazení" v nich musíte určit další monitor a poté použít funkci "Rozbalit". Navíc lze nastavit podporované rozlišení druhého monitoru.
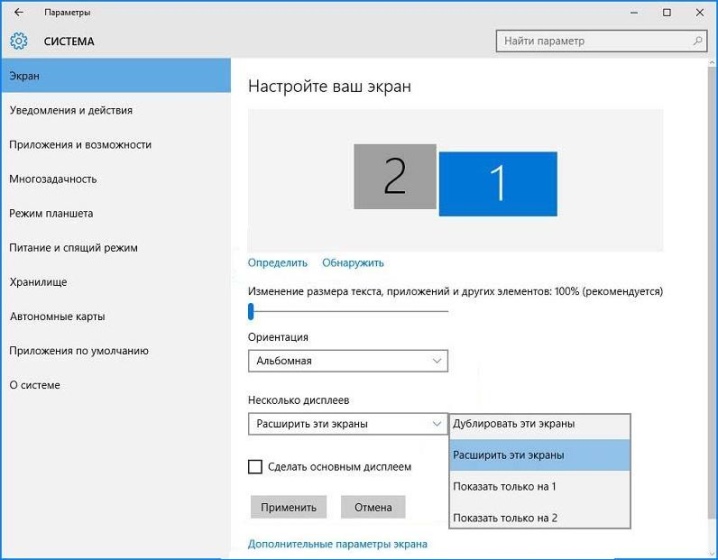
V dalším videu můžete sledovat proces připojení notebooku k televizoru pomocí VGA kabelu.













Komentář byl úspěšně odeslán.