Jak připojit notebook k TV?

Potřeba připojení notebooku k TV vysílači vzniká při tvorbě prezentací, při komunikaci přes videochat nebo Skype, stejně jako při potřebě přenést obrázek na velkou obrazovku. Zveme vás, abyste se seznámili s různými způsoby připojení a doporučeními pro nastavení zařízení.
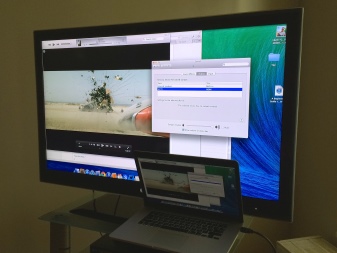

HDMI připojení
Nejrychlejší způsob připojení notebooku k televiznímu panelu je pomocí kabelu HDMI.... Jediný problém je v tomto případě spojen s chybějícím drátem, který není v základní sadě, takže si jej uživatelé musí dokoupit. Tento kabel je univerzální, je vhodný jak pro instalace od Sony, tak pro zařízení Samsung, LG a dalších výrobců. Tento způsob připojení je preferován pro svou jednoduchost a také možnost využít Full HD rozšíření.
Po připojení kabelu k notebooku byste měli na zadním panelu najít identický konektor z TV překladače.

Pokud pro tento vodič není požadovaný výstup, budete potřebovat další koupit adaptéry nebo použijte nějaké alternativní možnosti připojení. Pro tento typ práce neexistují žádné speciální pokyny. Jediné, co musíte udělat, je zapojit kabel do notebooku na jedné straně a televizního přijímače na straně druhé.


Ne každý majitel hardwaru ví, jak správně nastavit připojení přímo. Pokud hardwarový aspekt nepředstavuje žádné potíže, pak softwarová komponenta vyžaduje více pozornosti. Chcete-li se dostat do bloku "Správa obrazovky" na notebooku, musíte kliknout pravým tlačítkem myši na kteroukoli oblast na ploše, v zobrazené uživatelské nabídce klikněte na kartu "Rozlišení obrazovky". V důsledku těchto akcí se otevře okno, v němž musíte vybrat typ použití dodatečného zobrazení. Současně systém nabízí několik možností:
- dvě obrazovky jako jeden prostor - v tomto případě dochází ke zvýšení pracovní plochy;
- TV opakovač bude fungovat jako druhý monitor- pokud zvolíte tuto metodu, budete moci kombinovat současné sledování filmu v televizi a práci na notebooku;
- duplikace obrazu - jak název napovídá, notebook i televizor budou přijímat stejný signál, systém začne duplikovat zvuk;
- další funkce - zde bude navrhovaná funkce přímo záviset na počátečních charakteristikách napájení grafické karty.
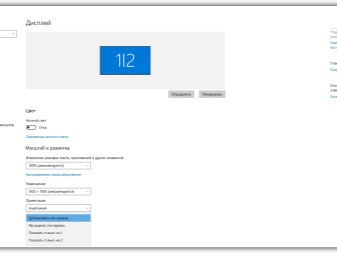
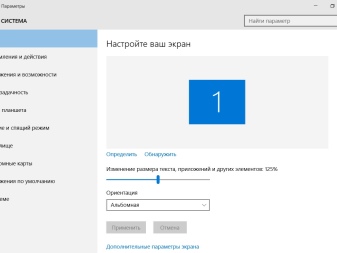
Stejná sekce nabízí nastavení rozlišení video souborů pro vysílání na TV přijímači. Za maximální přípustný parametr pro připojení HDMI se považuje 1920 x 1080 pixelů, s tímto formátem můžete pohodlně sledovat filmy v režimu Full HD. Chcete-li nakonfigurovat nastavení pro samotný televizor, měli byste otevřít možnost kontextové nabídky a ze všech nabízených možností vybrat HDMI s číselným indikátorem, ke kterému jste přivedli kabel. V této fázi práce je připojení a konfigurace dokončena.
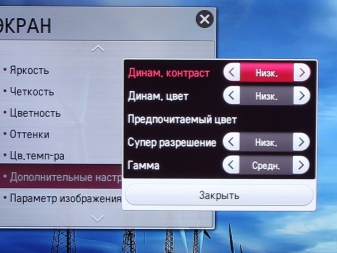

jiné metody
DVI kabel
Jeden z nejběžnějších vodičů se nazývá DVI. Ve skutečnosti je téměř k nerozeznání od HDMI. Toto rozhraní je digitální konektor. Jediný problém spočívá ve skutečnosti, že většina osobních počítačů má takové východisko, ale na přenosných počítačích je poskytováno mnohem méně často. Notebook můžete připojit k televizoru pomocí kabelu DVI pouze s adaptérem.


Po připojení notebooku k TV přijímači přes tento kabel může uživatel sledovat filmy a vysílání ve Full HD, což je stejně jako v situaci s HDMI 1920 x 1080 pixelů.
Zde se specifika samotného připojení nemění v závislosti na výrobci zařízení, můžete docela s jistotou synchronizovat televizi, řekněme, Samsung a notebook od Asus.
Některé moderní modely jsou navíc vybaveny vylepšeným digitálním konektorem Dual Link DVI-I, který poskytuje zvýšené rozlišení monitoru - 2560x1600 pixelů. Dávej pozor: ačkoli toto připojení přijímá digitální signál, stále je pro reprodukci zvuku nutné připojit reproduktory samostatně.


Scart
Hlavní výhodou tohoto digitálního konektoru je jeho univerzálnost. Takové rozhraní lze nalézt jak na moderních produktech, tak na modelech minulých generací. SCART výstup umožňuje poskytovat vysoce kvalitní vysílání obrazu a zvuku. Současně pro použití této metody budete potřebovat adaptérový kabel, protože notebooky nejsou vybaveny podobným konektorem.


Je třeba poznamenat, že kabel je součástí standardu pro lepší přenos zvuku do TV. Aplikace SCART jsou omezeny především na starší modely T-přijímačů. Pokud máte nový typ produktu, je lepší se rozhodnout pro připojení HDMI.

VGA výstup
Tento konektor je instalován na drtivé většině notebooků, ale na televizních přijímačích je mnohem méně obvyklý. Pokud je rozhraní VGA stále k dispozici na zadním krytu TV přijímače, můžete pro připojení použít standardní kabel k obrazovce z počítače. Pokud tento konektor není k dispozici, můžete použít speciální adaptéry, jako je VGA-HDMI, VGA-Scart nebo jakýkoli jiný podle vašeho uvážení.
Další charakteristikou tohoto typu připojení je, že Rozhraní VGA přenáší pouze video signál. Chcete-li přenést zvuk z notebooku do reproduktorů televizoru, musíte získat další kabel.



Tento typ připojení slouží především ke spojení pro zobrazení různých obrázků a fotografií na obrazovce... Video v tomto případě nebude vysoce kvalitní, protože maximální možný parametr je 1600x1200 pixelů. Navíc je takové přepínání optimální pro pořádání videoher, takže můžete zvuk ztlumit nebo přepnout do sluchátek, není třeba používat další kabel.

Podobné rozhraní se často nachází na netboocích, například Asus, Acer a mnoho dalších. Majitelé zařízení proto, aby se nedívali na film na malém displeji, připojují své zařízení k televiznímu vysílači. Zvuk v tomto provedení se nejlépe přenese do televizních reproduktorů, protože produkují silnější zvukový signál.


RCA a S-Video
Tyto dva způsoby připojení jsou spojeny do jedné skupiny, protože oba se používají zřídka. Konektory RCA a S-Video jsou dnes považovány spíše za přežitek minulosti, neboť je najdeme především na technologii minulých generací. Notebooky s podobnými výstupy odešly z masového oběhu před mnoha lety, takže připojení notebooku přes jeden z těchto konektorů se ve skutečnosti stalo extrémním vynuceným opatřením, pokud prostě není jiná možnost.


Tradičně je pro připojení televizoru k notebooku pomocí takových rozhraní vyžadován další nákup samostatných adaptérů a převodníků.
Rozhraní RCA zná každý, tzv. tulipány, jejich prostřednictvím byly v minulosti k televizorům připojeny úplně první videopřehrávače a herní konzole.Pokud nechápete, jak můžete sledovat video z notebooku na přijímači starém přes 50 let, pak určitě použijte adaptér. Zde jsou tulipány vloženy do televizního panelu a konvertory jsou vloženy do rozhraní notebooku. Tato šňůra neposkytuje kvalitní obraz, a proto lze takovou metodu použít pouze v těch nejzoufalejších situacích.


Wi-Fi nebo Ethernet
Pro připojení notebooku k televizi často využívají wi-fi nebo připojení k internetu. To je velmi výhodné, protože není třeba kupovat žádné další vodiče. Tato technologie poskytuje zlepšenou kvalitu obrazu, umožňuje současně vysílat video i audio obsah. Jedinou nevýhodou je, že ne všechny modely televizorů jsou vybaveny připojením k internetu nebo wi-fi adaptérem.

Mimochodem, pokud je notebook nainstalován v jiné místnosti, nebude to představovat žádný problém - nejdůležitější je, že je zapnutý. Samozřejmě je v tomto případě nejprve potřeba nakonfigurovat přístup ke všem složkám, kde jsou záznamy uloženy. Uživatel tak vidí filmy, prohlíží fotografie, video soubory a poslouchá své oblíbené hudební skladby. Kromě, takové spojení je mimořádně důležité, pokud byla v minulosti zakoupena akustická instalace.

Chcete-li převést obyčejnou televizi na druh Smart-TV, měli byste použít wi-fi router. Ve skutečnosti bude působit jako prostředník. Nejprve je třeba přivést televizor a notebook k routeru, ihned poté můžete zařízení ovládat pomocí běžného dálkového ovladače. V tomto případě lze televizor připojit k routeru pomocí napájecího kabelu a notebook prostřednictvím wi-fi nebo naopak.

Několik výrobců vytvořilo software pro tento účel. Například spotřebiče LG mají vestavěný program Smart Share a připojení k produktům Samsung probíhá prostřednictvím verze AllShare. Sony má také svůj vlastní software – VAIO Media Server. V souladu s tím můžete rychle a snadno připojit notebook k televizi. Nejdůležitější je, že oba vestavěné moduly mohou pracovat bezdrátově.

Ne všechny modely televizorů jsou však vybaveny wi-fi. Pokud tato možnost není k dispozici, je nutné použít napájecí kabel.
Pokud není poskytován přístup k internetu, pak lze dodatečně dokoupit externí wi-fi adaptér. Při výběru optimálního modulu nezapomeňte, že příslušenství od různých výrobců není zaměnitelné. Tím pádem, adaptér je nutné zakoupit od stejného výrobce jako TV přijímač.


Připojení televizoru k routeru se provádí stejným způsobem jako u jiných zařízení: musíte najít v hlavní části nabídky záložku "Síť" nebo "Nastavení sítě". Poté zbývá pouze vybrat vaši síť, zadat heslo - zařízení je připraveno k použití.

Přizpůsobení
Hlavní problém nespočívá ani tak v připojení zařízení, jako v nastavení provozních parametrů nezbytných pro provoz TV přijímače. Pokud všechna zařízení fungují přes kabel, pak počáteční nastavení by mělo být přepnuto do funkčního režimu... Chcete-li to provést, otevřete hlavní nabídku televizního přijímače a vyberte vstup, přes který jste připojili notebook.
U některých produktů se po připojení kabelu ihned zobrazí název vstupu, ke kterému bylo zařízení připojeno - je potřeba jej aktivovat. Obvykle se na obrazovce televizoru objeví plocha notebooku.

Někdy je nutné nastavení provést ručně. V tomto procesu však není nic těžkého. Chcete-li například vybrat rozhraní, jako je VGA, musíte přejít do nabídky a zaškrtnout políčko vedle možnosti PC. Pro usnadnění nastavení někteří výrobci označují všechny výstupy samostatnými ikonami, podle jejichž vzhledu port kdykoliv snadno poznáte.
Nejmodernější modely jsou doplněny o osvětlení pracovních konektorů, což také výrazně usnadňuje hledání optimální možnosti synchronizace. Rozdíly jsou samozřejmě v nastavení, protože každý televizor má vlastní menu. Ale obecně je princip fungování stejný. Ihned po dokončení připojení je třeba nakonfigurovat notebook tak, aby na televizní obrazovce zobrazoval zvuk v nejvyšší kvalitě. To není vůbec těžké - existují dva způsoby.
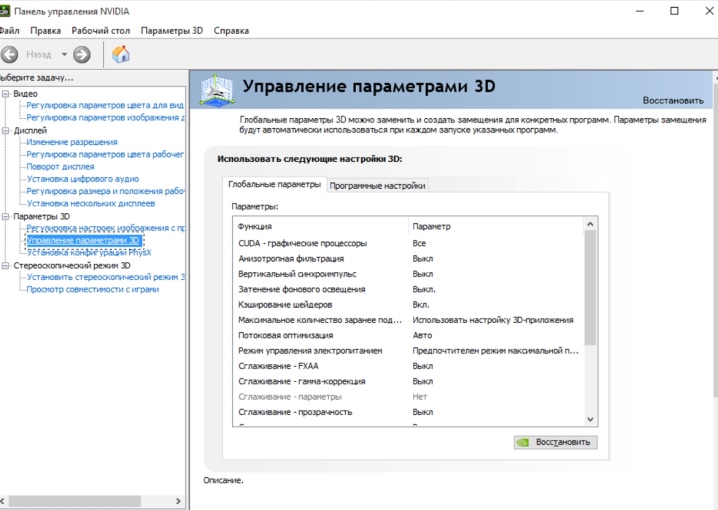
Rychlá možnost
V tomto případě musíte na klávesnici zadat kombinaci kláves Win + P. Ihned poté se otevře kontextová nabídka se všemi aktivními připojeními, v níž musíte vybrat možnost, kterou jste použili, ihned poté se všechny změny okamžitě změní vstoupit v platnost.

Dlouhá cesta
Na kterékoli části plochy je třeba kliknout pravým tlačítkem myši na kteroukoli část plochy, poté se zobrazí nabídka. Z něj musíte vybrat kartu "Rozlišení obrazovky". Když je k notebooku připojeno jakékoli další zařízení, zobrazí se v uživatelské nabídce položka „Více obrazovek“ a možnost „Připojit k projektoru“. Režim "Více obrazovek" nabízí majitelům zařízení 4 režimy provozu připojených instalací, popsali jsme je dříve.
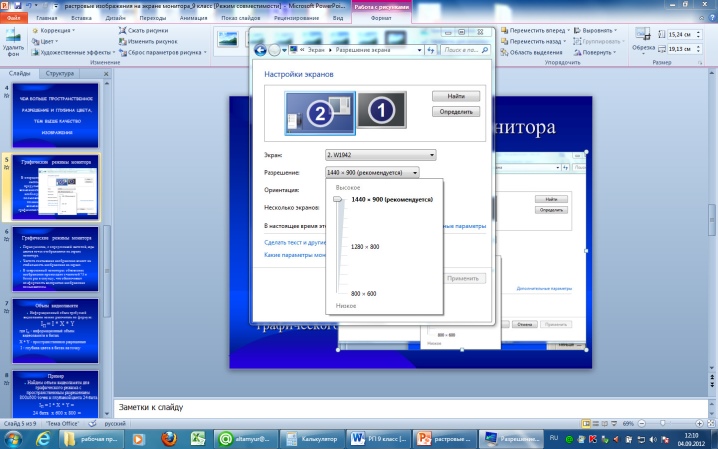
Volba „Připojit k projektoru“ otevře nové uživatelské menu, ve kterém lze nastavit všechna další nastavení.
Tyto možnosti připojení notebooku k televizi jsou brány jako základní. Obě možnosti jsou optimální pro majitele nejběžnějších TV přijímačů bez jakýchkoli moderních Smart možností. Teoreticky, pokud používáte HDMI nebo nějaký jiný kabel, pak se schopnosti technologie budou rovnat Smart TV. V tomto případě budete moci sledovat videa online, stejně jako on-air televizi a poslouchat svou oblíbenou hudbu. Vezměte prosím na vědomí, že přizpůsobení softwaru není podmínkou pro práci, přesto je žádoucí, protože umožňuje pohodlnější, produktivnější a kvalitnější používání mediálních zařízení.

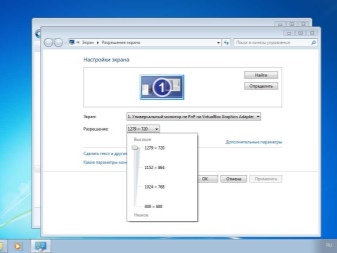
Doporučení
Na závěr se pokusíme sestavit stručný návod pro připojení notebooku k jakýmkoli LCD televizorům a jejich plazmové verzi. Chcete-li tedy provést potřebné připojení, měli byste provést následující.
- Určete video výstupy poskytované na notebooku.
- Určete video vstupy na TV.
- Porovnejte obdržené informace, abyste našli nejlepší způsob připojení.
- Zkontrolujte všechny dostupné vodiče a adaptéry a v případě potřeby zakupte nové.
- Na televizoru musíte vybrat zdroj video signálu a nakonfigurovat softwarovou část na notebooku přesně podle něj.
Tím je práce dokončena, zbývá pouze získat konečný výsledek a užít si pohodlné ovládání techniky. Existuje vzorec: čím novější technologie, tím snazší bude propojení mezi sebou.
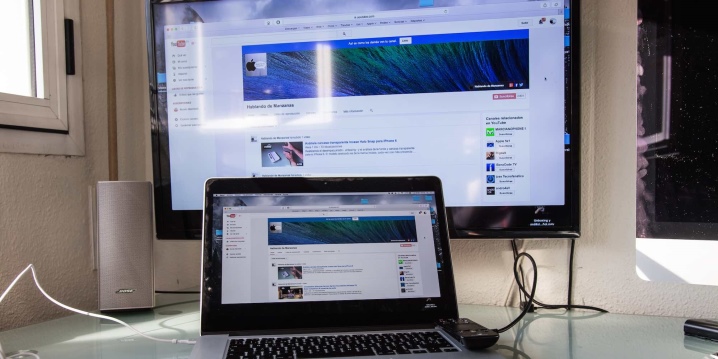
Možné problémy
Někdy propojení TV přijímače a notebooku nesplňuje očekávání uživatele, pak se potýká s jistými potížemi. Stává se, že i přes správné připojení se obraz na TV obrazovce nezobrazí. Nebo technika prostě vypadne. V tomto případě v pokročilých parametrech notebooku se musíte pokusit určit další výstupy a poté nastavit parametr "Rozbalit"... Kromě toho můžete zkusit nastavit podporovaná rozšíření pro přídavný monitor.
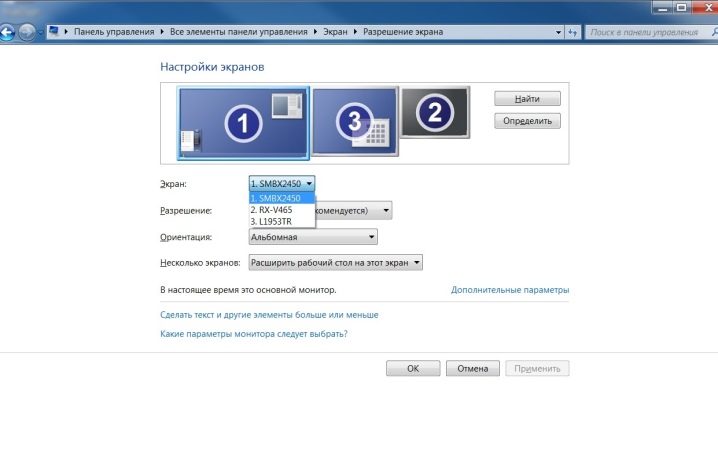
Při použití výstupů HDMI nemusí být slyšet žádný zvukový signál. V tomto případě zavolejte na oznamovacím panelu kontextovou nabídku, aby se zobrazila ikona zvuku. V bloku, který se objeví, klikněte pravým tlačítkem myši na prázdné pole a poté vyberte možnost „Připojit všechna zařízení“, poté byste měli najít požadovaný typ a nastavit jeho výchozí aplikaci. V některých případech pomáhá aktualizace ovladačů notebooku.
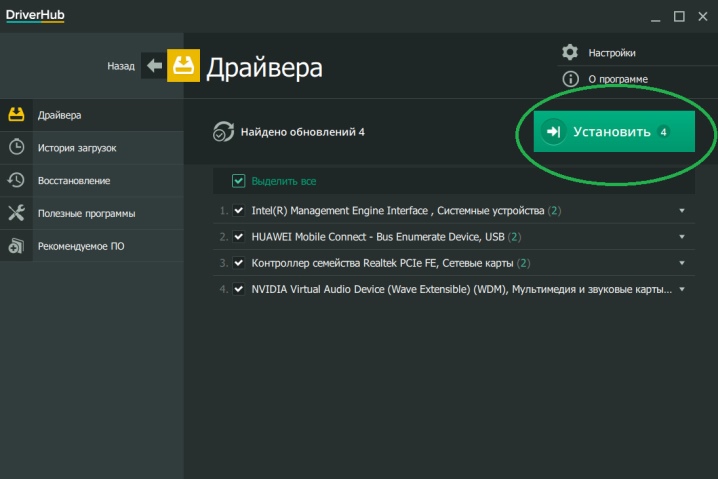
Nejnovější technologie a vylepšení zajišťují snadnou konektivitu a bezproblémovou interoperabilitu všech připojených zařízení. Existuje mnoho možností připojení, ale každá je vybrána v souladu s individuálními preferencemi uživatele. Pokud se do popředí dostává touha sledovat filmy ve vysoké kvalitě nebo hrát zajímavé počítačové hry na obrazovce LCD - je lepší připojit kabel HDMI.
Pokud je pro vás důležitější mobilita a nezávislost notebooku na televizi, pak je nejlepší zvolit možnost spárování pomocí wi-fi.
Informace o připojení notebooku k televizoru naleznete níže.













Komentář byl úspěšně odeslán.