Jak připojit notebook k televizi přes Wi-Fi?

V dnešní době téměř v každé domácnosti najdete poměrně výkonný počítač nebo notebook, stejně jako plochý televizor s podporou Smart TV nebo se set-top boxem na bázi Androidu. Vzhledem k tomu, že obrazovky takových televizorů mají úhlopříčku 32 až 65 palců nebo více, často chcete sledovat film z počítače na televizoru. Zkusme zjistit, jak připojit notebook k televizoru přes Wi-Fi, a zvážit technické vlastnosti tohoto procesu.

K čemu to je?
Za prvé, jak již bylo zmíněno, sledovat film na televizní obrazovce s větší úhlopříčkou bude samozřejmě mnohem zajímavější. A jakékoli video na takové obrazovce bude vypadat mnohem lépe a barevněji než na monitoru počítače. A pokud se bavíme o obsahu s rozlišením 4K, tak vzhledem k tomu, že velké množství modelů televizorů má právě takové rozlišení, bude možné si jej užít naplno.
Prohlížení rodinných fotografií a obrázků bude také relevantní pro taková zařízení. A můžete přenést obrázek z notebooku do televizoru jen několika kliknutími. Navíc někdy jsou televizory vybaveny opravdu skvělými reproduktory, které poskytují skvělý zvuk. Připojte tedy svůj notebook k televizi přes Wi-Fi k přenosu hudby - to není špatný nápad.

Způsoby připojení
Pokud mluvíme o způsobech připojení, pak se rozlišují:
- drátové;
- bezdrátový.
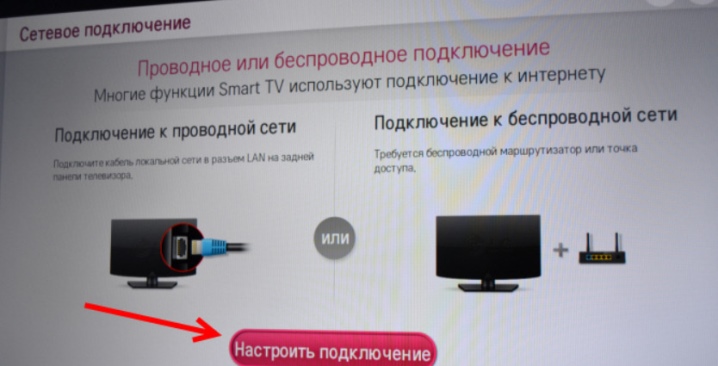
Ale jen málo lidí si dnes vybírá způsoby drátového připojení, protože jen málo lidí si v dnešní době chce pohrávat s různými druhy drátů, adaptérů a adaptérů.
A často nastavení s takovými způsoby připojení zabere spoustu času a je plné potíží. Z tohoto důvodu je dnes bezdrátové připojení mnohem relevantnější, protože umožňuje poměrně rychle a snadno připojit notebook k televizi bez kabelu. Možností, jak vytvořit bezdrátové spojení mezi notebookem a televizí přes Wi-Fi, je poměrně dost. My se ale podíváme na 3 nejoblíbenější:
- přes WiDi;
- přes DLNA;
- pomocí speciálního programu.


Přes DLNA
První způsob, který umožňuje zobrazit obraz z notebooku na televizní obrazovce, je přes DLNA. Chcete-li tímto způsobem připojit notebook a TV přes Wi-Fi, musíte je nejprve propojit v rámci stejné sítě... Většina moderních modelů televizorů má podporu pro technologii tzv Wi-Fi Direct. Díky němu není ani nutné připojovat obě zařízení ke stejnému routeru, protože televizor si automaticky vytváří vlastní síť. Zbývá k němu připojit notebook.

Nyní pojďme mluvit přímo o zobrazování obrázků z notebooku na TV displej... Chcete-li to provést, musíte nejprve nakonfigurovat Server DLNA... To znamená, že je nutné v rámci této sítě otevřít přístup k adresářům se soubory, které nás zajímají. Poté se připojíme k domácí síti a můžete vidět, že na televizoru jsou dostupné adresáře „Video“ a „Music“. Tyto adresáře budou automaticky dostupné ostatním zařízením v síti v operačních systémech Windows 7 a Windows 10.

Pokud potřebujete otevřít přístup k libovolnému jinému adresáři, můžete to udělat v záložce „Přístup“, kterou najdete v položce „Vlastnosti“ každé složky.
Tam je potřeba si vybrat položka "Pokročilé nastavení", ve kterém vidíte pole "Sdílet".Před něj zaškrtneme a poté klikneme na tlačítko „OK“, aby se složka stala viditelnou na televizoru.
Pomocí Průzkumníka souborů můžete synchronizovat počítač a televizor o něco rychleji. V jeho nabídce budete muset vybrat sekci s názvem "Síť". Poté se na obrazovce objeví zpráva, která bude říkat „Network Discovery“. Musíte na něj kliknout, poté se na obrazovce objeví asistent. Chcete-li upravit synchronizaci přenosu duplicitního obrazu počítače do televizoru, měli byste dodržovat jeho doporučení, která se zobrazí na obrazovce.

Po nakonfigurování DLNA byste měli vzít dálkový ovladač televizoru a zkontrolovat dostupné připojení externího typu. Po aktivaci DLNA byste měli vybrat obsah, který chcete přehrát. Chcete-li to provést, klikněte pravým tlačítkem myši na ikonu souboru, v zobrazené kontextové nabídce vyberte položku „Přehrát na ...“ a klikněte na název vašeho televizoru.
Takto jednoduchým způsobem můžete připojit notebook k televizi přes Wi-Fi díky připojení DLNA. Jediné, co o přehrávání vědět, je Formát MKV je zřídka podporován i moderními modely televizorů, proto je třeba takový soubor před přehráváním převést do jiného formátu.
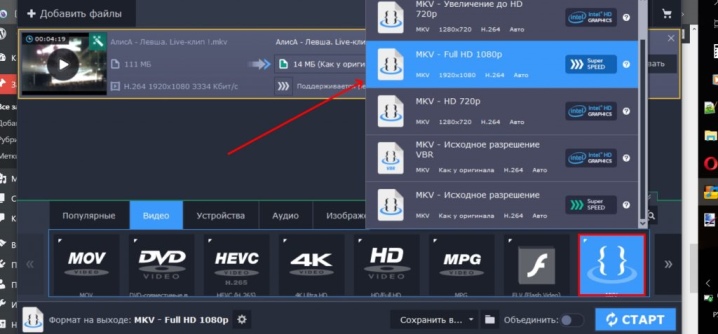
Přes WiDi
Další metoda, která umožňuje připojení notebooku k televizoru, je tzv WiDi Miracast. Podstata této technologie bude odlišná od té DLNA, která spočívá v tzv "Sdílení" složek a nastavení sdíleného přístupu k nim... WiDi umožňuje duplikovat obraz z displeje notebooku na televizoru. To znamená, že máme před sebou projekci obrazu. Implementace tohoto řešení je také založena na využití technologie Wi-Fi. Řada uživatelů to nazývá Miracast.

Tento způsob připojení má některé technologické vlastnosti. Jde o to, že notebook může tuto technologii používat, pokud splňuje 3 kritéria:
- má adaptér Wi-Fi;
- je vybavena grafickou kartou diskrétního typu;
- centrální procesorová jednotka nainstalovaná v něm musí být vyrobena společností Intel.
A někteří výrobci to tak dělají notebook lze připojit k televizoru přes Wi-Fi pouze pomocí této technologie. Dělá to například jihokorejská firma Samsung.

Před zahájením nastavení připojení musíte nejprve Stáhněte si ovladače notebooku pro bezdrátový displej... Lze je nalézt na oficiálních stránkách Intelu. Měli byste se také ujistit, že model vašeho televizoru je kompatibilní s WiDi. Starší zařízení se podporou této technologie chlubit nemohou, uživatelé si proto často musí dokupovat speciální adaptéry. Obecně by měl být tento bod také vyjasněn.

Pokud se přesto ukázalo, že notebook i televizor podporují WiDi, můžete přistoupit k jeho nastavení. Algoritmus bude následující:
- vstoupíme do hlavní nabídky televizoru;
- přejděte do sekce "Síť";
- vyberte a klikněte na položku s názvem „Miracast / Intel's WiDi“;
- nyní musíte posunout páku, která toto nastavení povolí;
- vstupujeme do programu Intel Wireless Display na notebooku, který je zodpovědný za bezdrátovou synchronizaci s televizním zařízením;
- na obrazovce se zobrazí seznam zařízení dostupných pro připojení;
- nyní musíte kliknout na tlačítko "Připojit", které se nachází vedle názvu televizoru.

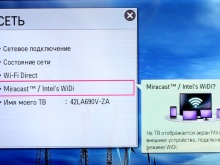
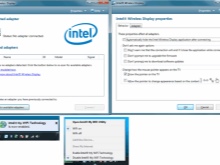
V některých případech se stává, že je vyžadován další PIN kód. Obvykle jsou jeho kombinace buď 0000 nebo 1111.
Chcete-li dokončit nastavení technologie WiDi, musíte klikněte na položku s názvem "Charms" a zadejte příslušnou sekci. Zde najdeme položku „Zařízení“ a poté projektor. Zde přidejte svou televizní obrazovku. Pokud zde z nějakého důvodu požadované zařízení není, musíte nainstalovat nejnovější ovladače pro modul Wi-Fi. Tímto jednoduchým způsobem můžete propojit notebook a televizi.
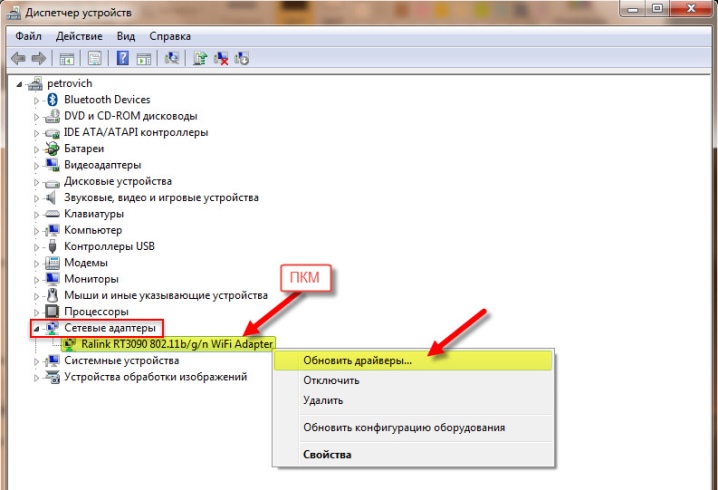
S pomocí speciálního softwaru
Je třeba poznamenat, že existuje také speciální software, který umožňuje kombinovat zařízení a ovládat televizor z notebooku. Jedná se o tzv. domácí server, který umožňuje navazovat Wi-Fi připojení zmíněných zařízení. Hlavní výhodou tohoto řešení je jeho univerzálnost.
Nejprve si musíte stáhnout vybraný software, nainstalovat jej a spustit. Poté budete moci vidět seznam zařízení, která jsou k dispozici pro připojení. Musíte v něm najít svou televizi. Poté program poskytne televizoru přístup ke standardním adresářům médií na notebooku. A kliknutím na zelené znaménko plus můžete „sdílet“ několik souborů, aby byly dostupné pro přehrávání v televizi.
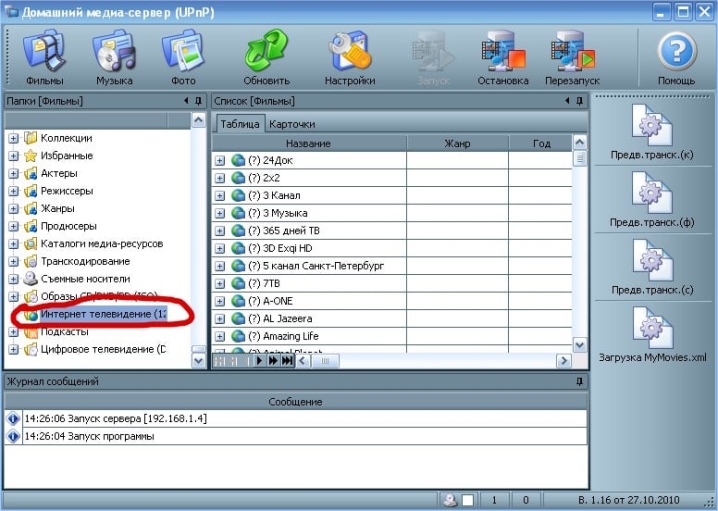
Nyní bych chtěl říci o několika nejoblíbenějších programech tohoto typu. Jedním z nich je program tzv Správce sdílení. Je vhodný pouze pro uživatele, kteří mají televizor Samsung. Tento software je řešením pro modely, které podporují technologii DLNA. Pokyny pro použití tohoto programu jsou následující:
- TV a notebook by měly být připojeny ke stejné síti Wi-Fi;
- poté musíte program stáhnout a spustit;
- otevřete jej a najděte analogii Průzkumníka Windows;
- vyhledejte složky, které chcete přehrát;
- přetáhněte požadované soubory na pravou stranu okna;
- klikněte na položku „Sdílení“ a poté vyberte frázi „Nastavit zásady zařízení“;
- nyní musíte spustit seznam dostupných zařízení a stisknout tlačítko OK;
- ve veřejné doméně byste měli najít položku "Změněný stav";
- když dojde k aktualizaci, musíte se podívat na zdroje signálu na televizoru;
- v odpovídající nabídce klikněte na Share Manager a najděte Share Folder;
- poté budete moci vidět soubory a také potřebné složky.
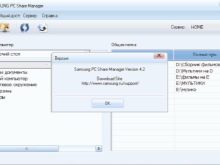
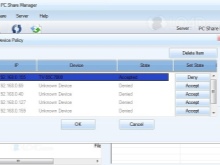
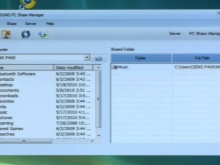
Další program, který si zaslouží pozornost, se nazývá Serviio. Je zdarma a je navržen tak, aby vytvořil kanál DLNA.
Jeho použití je extrémně snadné a zvládne ho i nezkušený uživatel.
Mezi funkce tohoto softwaru patří:
- knihovna se soubory se aktualizuje automaticky;
- můžete jednoduše vytvořit domácí síť;
- streamování videa je možné na široké škále zařízení.
Je pravda, že tento program klade určité požadavky na notebook:
- RAM v něm musí být alespoň 512 megabajtů;
- pevný disk musí mít 150 MB volného místa pro instalaci;
- zařízení musí používat Linux, OSX nebo Windows.
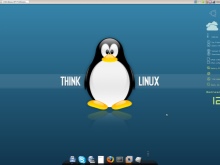


Adaptéry pro starší modely
Zvažte, zda je možné poslat obrázek do TV, kde Wi-Fi jako takové obecně chybí. Tato otázka trápí téměř každého majitele starého televizoru, protože modely s Wi-Fi nejsou levné a ne každý si chce koupit nový televizor. Zde je však třeba chápat, že pokud na televizoru není žádný speciální modul, je stále možné připojit se k notebooku přes Wi-Fi. Pokud je váš televizor starší 5 let, pak potřebujete nákup dalších zařízení, k provedení spojení, které je popsáno v článku.
Jedná se o speciální adaptéry, které se obvykle zapojují do portu typu HDMI.


Pokud mluvíme o takových zařízeních, pak existují 4 typy:
- typ adaptéru Miracast;
- Android Mini PC;
- Google Chromecast;
- Compute Stick.
Každý z těchto typů adaptérů lze připojit k nepříliš starému modelu televizoru a umožní vám připojit notebook pomocí Wi-Fi.




Možné problémy
Je třeba říci, že při vytváření tohoto typu připojení existuje řada běžných problémů a je třeba si je uvědomit. Nejběžnější problémy s připojením jsou:
- televizor prostě notebook nevidí;
- TV se nepřipojuje k internetu.
Pokusme se zjistit, co je důvodem takových problémů.... Pokud televizor nevidí notebook, může to mít několik důvodů.
- Notebook prostě nesplňuje potřebné požadavky z hlediska synchronizace přes Wi-Fi. Často se stává, že uživatelé používají notebooky, které nemají procesor Intel alespoň 3. generace.
- Kromě toho byste měli zkontrolovat, zda je na notebooku přítomen software Intel Wireless Display.
- Model televizoru nemusí podporovat připojení WiDi.
- Pokud není pozorován žádný z výše uvedených problémů, ale stále nedochází k synchronizaci, měli byste zkusit aktualizovat ovladače na Wi-Fi na nejnovější verzi.
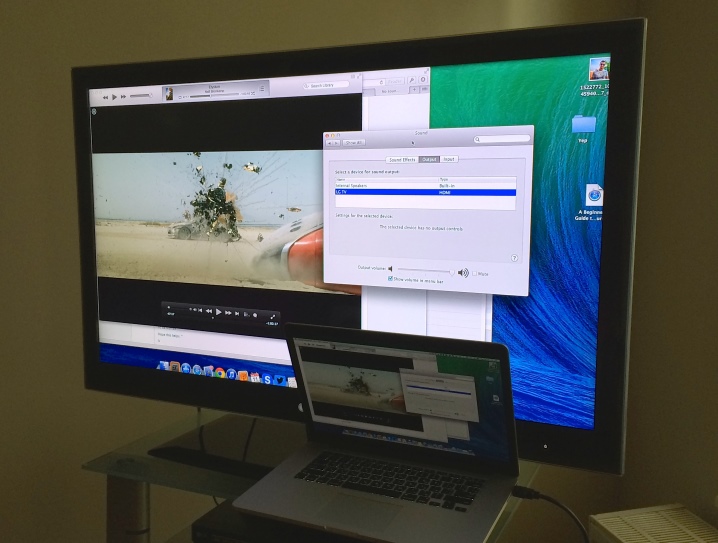
Pokud mluvíme o druhém problému, pak soubor opatření k nápravě situace bude následující.
- Můžete zkusit nastavit Smart TV ručně. Předtím přejděte do režimu nastavení routeru a resetujte DHCP. Poté musíte v nabídce TV ručně nastavit IP adresu a IP brány. Kromě toho budete muset ručně zadat server DNS i masku podsítě. Tím se problém často vyřeší.
- Můžete také zkontrolovat nastavení routeru a sami zadat individuální adresu MAC pro všechna zařízení připojená k televizoru.
- Kromě toho lze všechna zařízení restartovat. Nejprve musíte na pár minut vypnout samotný router a televizor a po jejich opětovném zapnutí proveďte nastavení.
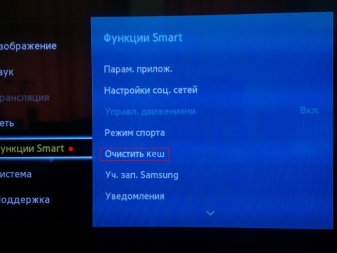
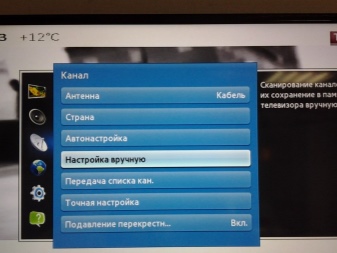
Příčinou problémů je často banální přítomnost rušení signálu v podobě nějakého nábytku nebo betonových stěn.
Zde můžete pouze snížit vzdálenost mezi zařízeními a pokud je to možné, ujistěte se, že nedochází k rušení. Díky tomu bude signál lepší a stabilnější.
Při kontrole byste měli věnujte pozornost propojení mezi televizorem a routerem a také routerem s internetem.
Pokud jsou někde mezi televizorem a routerem zjištěny problémy, pak bude stačit resetovat nastavení, specifikovat vlastnosti routeru a následně nastavit uložení připojení a následně zkontrolovat. Li problém je mezi routerem a internetovým připojením, pak byste měli kontaktovat poskytovatele, protože žádná jiná řešení nepřinášejí výsledky.

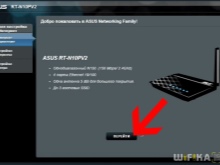

Toto jsou hlavní problémy, které se mohou čas od času objevit při připojení notebooku k televizi pomocí Wi-Fi. Ale v drtivé většině případů nic takového mezi uživateli není pozorováno. Jedná se skutečně o velmi pohodlný formát připojení pro prohlížení souborů na velké televizní obrazovce nebo pro hraní her.
Obecně by se mělo říci, že připojení notebooku k televizoru je proces, který není příliš složitý, takže jej snadno zvládne i uživatel, který se v technologiích příliš neorientuje. Jediné, co je třeba si uvědomit, je, že při připojování byste měli jasně porozumět možnostem vašeho televizoru a notebooku, abyste si byli jisti, že technicky podporují možnost vytvoření spojení dotyčné přírody.

Jak bezdrátově připojit notebook ke Smart TV, viz níže.













Komentář byl úspěšně odeslán.