Jak mohu tisknout na tiskárně z telefonu?

S rozvojem moderních technologií je náš život stále jednodušší a jednodušší. Ty akce, které vyžadovaly úsilí před 5-10 lety, se nyní provádějí za pouhých pár minut. Jedním z takových příkladů je tisk fotografií. Jejich můžete rychle tisknout na tiskárně, potřebujete pouze jedno zařízení – váš osobní telefon.
Základní pravidla
Pro začátek existuje několik způsobů, jak tisknout z mobilního zařízení. To lze provést pomocí:
- Wi-Fi;
- Bluetooth;
- speciální aplikace pro bezdrátový tisk;
- přímé připojení přes rozhraní USB;
- počítač, ke kterému je tiskárna připojena.

Zde je třeba tomu rozumět telefon a tiskárna musí podporovat určité technologie a služby, abyste mohli tisknout. Například při výběru konkrétní metody tisku byste se měli ujistit, že telefon má novou verzi operačního systému, která podporuje tisk z cloudu nebo umožňuje instalaci speciálního softwaru do smartphonu.
Totéž platí pro tiskárnu, která musí podporovat wifi a bluetooth v závislosti na zvolené metodě tisku. Pokud chcete například vypsat soubor pro tisk na staré tiskárně, nebudou vám k dispozici všechny výše uvedené metody. Než začnete používat konkrétní typ tisku, měli byste se proto ujistit, že všechna zařízení podporují možnost tisku vybranou metodou.
Kromě toho, chcete-li uložit soubor na síťovou tiskárnu, pokud je připojena k příslušné síti Wi-Fi, musíte ji nejprve nakonfigurovat, aby byla tato funkce dostupná.


Jak nastavím tisk?
Před zahájením tisku je třeba nakonfigurovat zařízení, jinak nebude možnost přijímat fotografie z telefonu k dispozici. Pojďme analyzovat specifika nastavení zařízení na příkladu použití virtuální tiskárny tzv Google Cloud Print. Je zde několik důležitých bodů.
- Na mobilním telefonu musí být nainstalována a aktivována aplikace typu systému „Virtual Printer“. Pokud tato služba není ve výchozím nastavení na mobilním telefonu dostupná, lze ji najít na Google Play.
- Tiskárna musí podporovat tento typ technologie. Stojí za zmínku, že většina moderních modelů má podporu této technologie od samého začátku.
- Uživatel musí mít aktivní osobní účet Google.
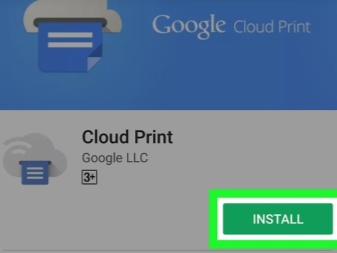
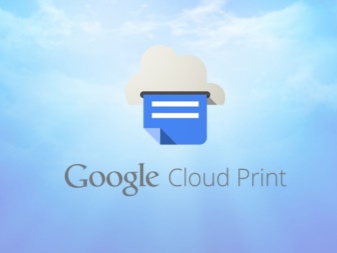
Nyní pojďme přímo k konfigurace zařízení... Nejprve je třeba připojit tiskové zařízení ke službě Google Cloud Print. Pokud je model gadgetu pro tisk vybaven Wi-Fi, lze jej připojit přímo k routeru. Tento proces je obvykle popsán v návodu k použití zařízení. Nejběžnějším způsobem připojení zařízení k bezdrátové síti je protokol WPS. Nejprve však musíte tuto službu spustit na routeru. To se provádí následovně:
- otevřete nastavení Wi-Fi zařízení;
- najdeme položku s názvem "Bezdrátová síť";
- klikněte na řádek s názvem WPS nebo Wi-Fi Protected Setup;
- aktivujeme stejnojmenný protokol.


Stává se také, že tiskárna nemá modul Wi-Fi. Pak jeho se může připojit k určené službě prostřednictvím počítače. Chcete-li to provést, musíte nejprve nainstalovat prohlížeč s názvem Google Chrome a vytvořit si zde osobní účet. Poté bude algoritmus ladění následující:
- najdeme v počítači sekci s nastavením systému;
- otevřete nabídku, kde jsou umístěny tiskárny;
- přidat tiskárnu k počítači;
- otevřete výše uvedený prohlížeč;
- do vyhledávacího pole zadejte frázi chrome: // devices a stiskněte Enter;
- otevře se sekce nazvaná "Cloudové tiskárny", kde byste měli kliknout na tlačítko "Přidat";
- v položce "Registrované tiskárny" vyberte požadované zařízení;
- nyní musíte kliknout na tlačítko "Přidat tiskárnu".
Zařízení tak bude připojeno v cloudovém tisku. Zbývá pouze spustit aplikaci na mobilním telefonu. Musíte zadat nastavení a najít položku "Tisk", kde bude nutné aktivovat "Virtuální tiskárnu".
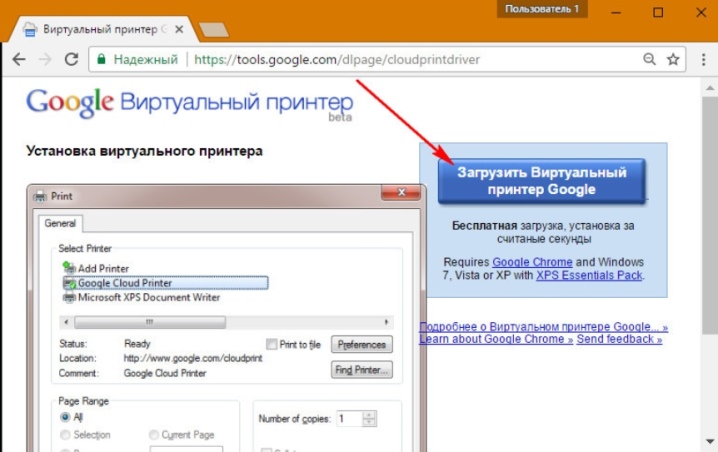
Jak vytisknu dokumenty?
Nyní se pokusíme zjistit některé z metod, které umožní tisknout různé druhy materiálů: text, obrázek, fotografie, obrázek, lístek, soubor a tak dále. Je jich hodně a často se hodí pro tisk jak textových, tak i jiných typů souborů, proto budeme uvažovat jen o části z nich.


Text
Jednou z nejpohodlnějších aplikací pro tisk textu touto metodou lze nazvat službu tzv PrinterShare. Jeho použití umožňuje tisknout různé textové dokumenty z SD karty a dokumentů Google přímo z telefonu na síťovou a místní tiskárnu.
I když tiskárna nepodporuje možnost tisku přes Bluetooth, Wi-Fi, USB kabel bez PC, pak můžete nainstalovat speciální software z oficiálních stránek aplikace a sdílet tiskárnu se zařízením. Pravda, bude to možné pouze na počítačích s operačním systémem Windows. Pokud tisknete na vzdálenou tiskárnu připojenou k počítači, měli byste na ni nainstalovat software a udělit jí obecný přístup.
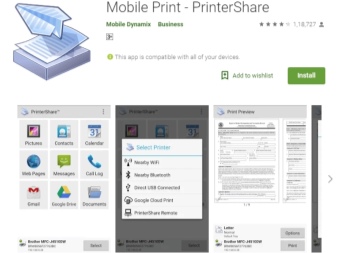

Všimněte si, že nevýhodou programu je, že jeho plná verze je placená. Při prvním pokusu o tisk bude uživatel upozorněn, že bezplatná verze má neúplnou funkčnost. I když běžnému člověku bude stačit tisknout text z telefonu.

jiný
Pokud mluvíme o jiných typech souborů, pak je třeba dodat, že jednou z poměrně oblíbených metod je párování přes Bluetooth... Chcete-li to provést, nejprve otevřete stránku v prohlížeči Google Chrome nebo vyhledejte požadovanou fotografii v galerii zařízení. Nyní klikněte na tlačítko „Sdílet“, poté klikněte na ikonu Bluetooth, najděte svou tiskárnu a odešlete dokument k tisku. Zde je ale třeba říci, že ne každý typ souboru lze tímto způsobem vytisknout. Z tohoto důvodu byste měli nejprve zkontrolovat, zda je pro soubory, které chcete tisknout, podporována tato metoda tisku. Pokud taková podpora neexistuje, ikonu Sdílet jednoduše neuvidíte.

Další aplikace, kterou lze použít, je tzv PrintHand "Mobilní tisk". Jeho funkcí je moderní rozhraní. Tento software umožňuje tisknout dokumenty různých typů přímo z online úložiště nebo složky uložených dokumentů ve smartphonu. Výhodou programu je, že zde můžete upravit parametry tisku a jeho velikost. Pro tisk souborů v různých formátech je nutné stáhnout další renderovací software. Pokud tisknete přes Google Cloud, pak program funguje zdarma. V prémiové verzi programu ale budou dostupné i jiné typy tiskových souborů.
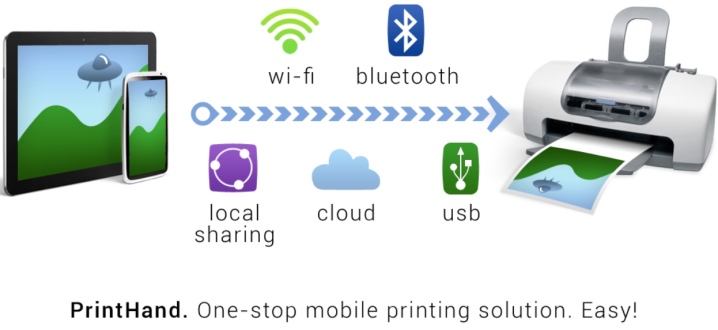
Aplikace AirPrint a Cloud Print jsou si navzájem dost podobné. Chcete-li tisknout různé soubory pomocí takového softwaru, musíte postupovat podle určitého algoritmu:
- nainstalujte aplikaci a poté ji spusťte;
- nyní musíte stisknout tlačítko "Vybrat";
- vyberte typ zařízení, poté spusťte vyhledávání a počkejte, až skončí;
- nyní přidáme zařízení, o které máte zájem;
- v dřívějších verzích těchto aplikací (pokud je používáte) klikněte na „ozubené kolo“ a otevřete nabídku „Tiskárny“;
- pokud je tato nabídka prázdná, vyberte položku "Nevybráno";
- nyní klikněte na položku Wi-Fi.


Docela dobrá tisková aplikace by byla Samsung Mobile Print. Bude to vynikající řešení pro tisk fotografií, internetových stránek z tabletu nebo smartphonu a různých typů dokumentů. Prostřednictvím aplikace si navíc můžete naskenovat a uložit přijaté materiály ve formátech JPG, PDF nebo PNG pro snadné a rychlé prohlížení na chytrém telefonu. Je důležité, aby tuto aplikaci bylo možné používat na mobilních zařízeních se systémem Android a iOS. Kromě aplikace není třeba instalovat žádný další software. A pokud je tiskárna kompatibilní, je automaticky detekována. Zde se ale bavíme pouze o modelech tiskáren Samsung.
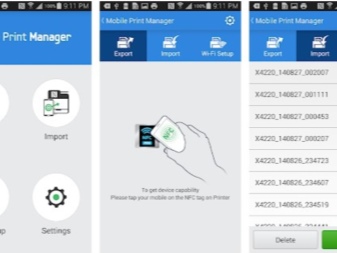
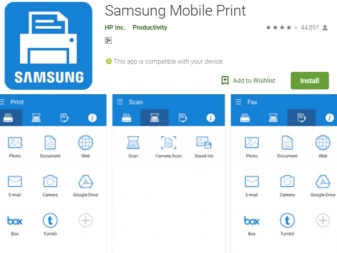
Možné problémy
Pokud mluvíme o možných problémech, které mohou nastat při tisku na tiskárnu z telefonu, pak zde můžeme jmenovat následující:
- nesprávná konfigurace softwaru;
- nekompatibilita smartphonu s tiskárnou;
- softwarové chyby;
- nesprávně vybraný ovladač;
- špatné připojení kabelu a adaptéru.

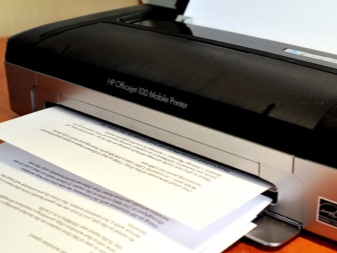
Chcete-li odstranit popsané problémy, měli byste okamžitě zkontrolujte tiskárnu. Je důležité se ujistit, že je stroj zapnutý a připravený k použití. Toto je následováno zkontrolujte množství inkoustu nebo prášku, a ujistěte se, že máte papír. Kromě toho by indikátory neměly svítit ani blikat: to znamená přítomnost chyb.
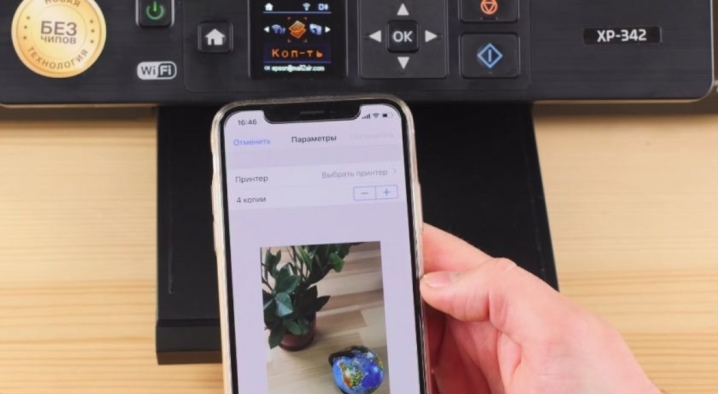
Měli byste se také ujistit, že váš smartphone a tiskárna jsou připojeny ke stejné síti. Zkontrolujte, zda tiskové zařízení podporuje bezdrátový tisk.

Chcete-li problém vyřešit, potřebujete Znovu načíst všechna zařízení a zkuste znovu tisknout. Ujistěte se, že vzdálenost mezi zařízeními nepřekračuje limit. Obvykle mluvíme o ukazateli 22 metrů pro betonovou budovu s příčkami. Pokud je vzdálenost větší, zařízení se navzájem nedetekují.
Nebude to nadbytečné a aktualizovat firmware zařízení na nejnovější verze, protože právě zastaralý firmware je poměrně často častou příčinou problémů s detekcí. Pokud tisknete přes USB, zkontrolujte kabel, zda není zdeformovaný. Kontrola a provozuschopnost adaptéru OTGpokud se používá. Stává se také, že v některých případech může být zařízení pro tisk nekompatibilní se samotným smartphonem nebo verzí Androidu, na které telefon běží.


Obecně je třeba říci, že tisk na tiskárně z telefonu lze provést několika způsoby. Hlavní věc je, že tento nebo ten způsob tisku je podporován jak samotným smartphonem, tak tiskovým zařízením. Vše zde bude záviset na konkrétních modelech zařízení. Ale stále existuje spousta způsobů, takže můžete najít nějaké řešení pro tisk ze smartphonu s téměř jakoukoli konfigurací zařízení.

V dalším videu se vizuálně seznámíte s procesem tisku na tiskárnu z telefonu.













Komentář byl úspěšně odeslán.