Jak udělat fotokopii na tiskárně?

Mnoho lidí má mylnou představu, že tiskárna může tisknout pouze soubory. Multifunkční zařízení nové generace si však poradí i s kopírováním dokumentů.


Základní pravidla
Abyste si mohli kdykoli vytvořit fotokopii na tiskárně, budete si muset zpočátku pořídit moderní zařízení, které má funkci kopírování nebo skenování. Takové MFP je zpravidla současně skenerem, kopírkou a tiskárnou. Laserová i inkoustová zařízení mohou přenášet naskenovaná data do počítače.
Obvykle je přítomnost takové možnosti určena vzhledem tiskárny - pokud je v její horní části kryt, pod kterým je skleněný povrch, uživatel bude moci získat kopii.

U konvenční tiskárny se navíc informace tisknou svisle nahoru, zatímco MFP vydává hotové dokumenty od konce. Moderní tiskárny se prodávají všude - a v takových specializovaných obchodech prodávajících vybavení jako Eldorado a M. Video “, a v internetových obchodech, například Ozon. Kupte si kopírovací zařízení lépe než důvěryhodné značky – Panasonic, Xerox, HP, Epson a další. MFP na trhu jsou prezentovány v různých cenových kategoriích.




Jak kopírovat?
Před kopírováním dokumentu na tiskárnu je nutné řádně připravit používané zařízení. První věc, kterou musíte udělat, je zkontrolovat, zda je tiskárna připojena k počítači nebo notebooku. Zpravidla se k tomu používá USB kabel, který není vždy součástí sady a dokupuje se samostatně.
Tiskárna se poté zapojí a aktivuje se její vypínač. Do diskové jednotky počítače je vložen disk obsahující software kopírky. V poslední době je alternativou k němu USB flash disk s ovladači dodávaný se samotnou tiskárnou.

V případě, že disk chybí, je třeba přejít na stránky výrobce, do vyhledávacího okna zadat celý název svého zařízení a stáhnout nejaktuálnější ovladač. Měli byste se zaměřit na soubory s příponou exe. Když jsou ovladače nainstalovány, operační systém je s největší pravděpodobností sám rozpozná.
V případě potřeby můžete přejít do části „Tiskárny a faxy“ a najít název svého zařízení. Po dokončení synchronizace byste se měli rozhodnout, který program bude použit pro kopírování dokumentu. Nejběžnější volba je mezi Adobe, XnView a VueScan.
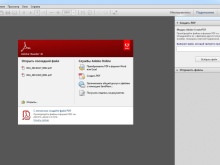
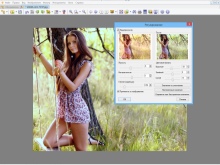
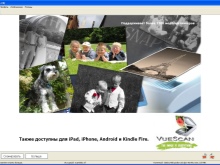
Dokumenty a fotografie
Abyste mohli kopírovat fotografie a dokumenty, budete kromě naplněné multifunkční tiskárny potřebovat vhodný papír. V zásadě se vše děje následovně.
- Potisknutelný papír zaplní vstupní zásobník a dokument se položí lícem dolů na vyčištěné sklo. Bylo by dobré okamžitě zkontrolovat, zda na něm nejsou otisky prstů, oděrky nebo nečistoty.
- Zarovnáním listu kopie s okrajem vodítek, tj. s čarami vyznačenými kolem skleněné plochy, můžete zavřít kryt tiskárny.
- Stisknutím tlačítek na ovládacím panelu vyberte odstín tisku. Poté stiskněte buď tlačítko Start, nebo Kopírovat a poté Start.



Počet stisknutí primárního tlačítka obvykle určuje, kolik duplicitních dokumentů bude vytvořeno: obvykle od 1 do 20 najednou.
Je také možné použít klávesy se šipkami. Pro změnu velikosti papíru se nejčastěji aktivuje tlačítko Papír. Je také možné uspořádat několik kopií dokumentu na jeden list. Po dokončení práce se výsledné kopie vyjmou z příslušného zásobníku a předloha se vyjme ze skenovacího prostoru.
Mimochodem, pro kopírování dokumentu z obou stran musíte ve fázi nastavení vybrat položku "Strany (duplexní tisk)". V nabídce bude první číslo představovat počet stran originálu a druhé počet stran kopie.
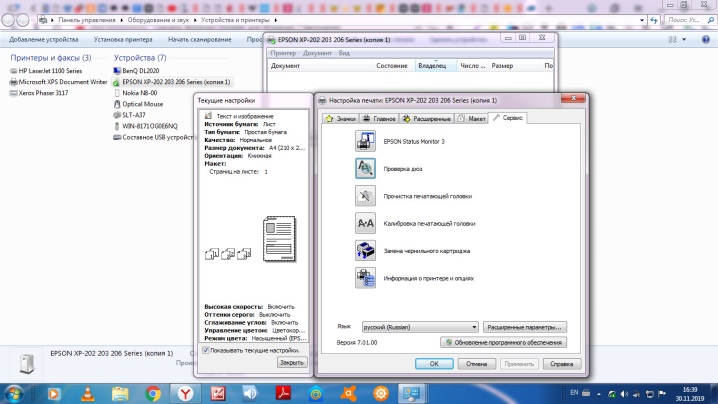
Podrobnější pokyny lze zobrazit na příkladu tiskárny Canon.
- Jakmile je zařízení připraveno k použití, vložíte do zásobníku papír velikosti A4 nebo Letter. Originál se umístí kopírovanou stranou dolů a zarovná se s registrační značkou.
- Po zavření víka stiskněte tlačítko „+“ tolikrát, kolikrát je potřeba, abyste vytvořili kopie. Číslo se zobrazí na LED displeji a při každém stisknutí se zvýší o jednu. Pokud se na obrazovce objeví F, znamená to, že uživatel nastavil 20 kopií. Opětovným stisknutím tlačítka "+" můžete množství opět změnit o 1 kopii.
- Indikátor papíru umožňuje nastavit velikost papíru. Můžete použít standardní fotografický papír formátu A4, A4, Letter nebo fotografický papír 10 x 15 centimetrů.
- Pokud je povolena funkce kopírování na stránku, můžete vytvářet kopie dokumentu, zvětšené nebo zmenšené, aby se vešly na stránku. V případě potřeby budou pole přidána k originálu.
- Tlačítko "Barva" vám umožní kopírovat dokument barevně a tlačítko "Černá" - získáte černobílou kopii. Během provozu je důležité, aby víko zůstalo stále zavřené.
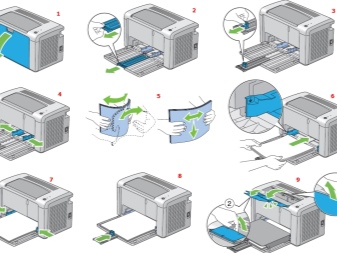

Nutno dodat, že kopírování lze provést i složitějším způsobem – dokument naskenovat a upravenou verzi následně vytisknout.
- Dokument se položí na čisté sklo a přikryje se víkem zařízení MFP.
- Na notebooku je prostřednictvím "Start" vybráno "Ovládací panely", poté musíte otevřít kartu "Hardware a zvuk" a přejít do sekce "Zařízení a tiskárny".
- Klepnutím pravým tlačítkem myši na ikonu, která symbolizuje zařízení MFP, musíte vybrat funkci "Spustit skenování". Chcete-li nakonfigurovat nastavení, budete muset těsně před skenováním vybrat "Náhled" a poté "Skenovat".
- Hotový dokument se uloží a poté vytiskne.
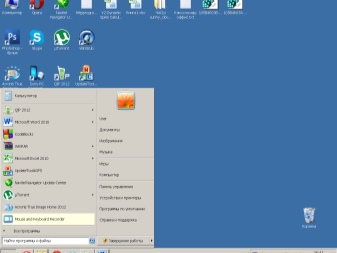
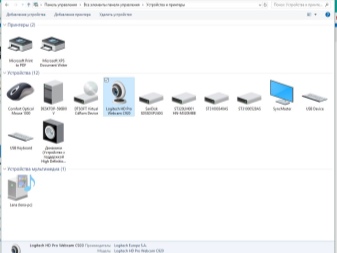
Před zahájením práce byste také měli zhodnotit pár základních parametrů. Za prvé, DPI při zpracování textového dokumentu by nemělo přesáhnout 300-400.
Čím vyšší je tento indikátor, tím je obraz jasnější, ale samotný proces skenování bude trvat o něco déle. Za druhé, je třeba zkontrolovat sytost barev nebo sytost. Obvykle, výběr je mezi černobílým textem, šedým a barevným textem. Čím vyšší je tento indikátor, tím déle bude proces skenování trvat.


Cestovní pas
Před vytvořením kopie pasu je důležité odstranit všechny nálepky, kryt a dokonce i v případě potřeby odstranit stávající svorky. Dále v "Nastavení" byste měli vybrat "Možnosti" a poté v "Stupně šedi" nastavit požadované rozlišení.
Cestovní pas se položí okopírovanou stranou na sklo tak, aby od okraje zůstala odrážka 3–5 centimetrů. Po zavření víka zařízení musíte stisknout tlačítko start. Práce ve správném programu umožní pomocí rámečku vybrat požadovanou oblast, přičemž mimo pracovní oblast zůstanou prázdná pole.
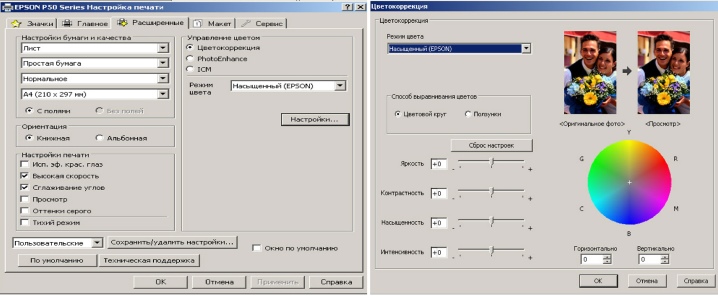
Možné problémy
Pokud tiskárna netiskne dobře, pak nejprve zkontrolujte, zda jsou dodržována pravidla provozu. V tomto případě se bavíme o možných teplotních výkyvech, úrovni vlhkosti vzduchu a také o náplni MFP, tedy o množství inkoustu. Důležité je pravidelně čistit zařízení od prachu a nečistot a také je nutné kontrolovat stav tiskové hlavy.
Sklo, které je nejcitlivější částí, musí být co nejvíce chráněno před poškrábáním, nečistotami a oděrkami, jinak se kvalita digitalizovaného materiálu výrazně sníží. Kromě toho občas otřete povrch měkkým hadříkem, například syntetickým semišem.

Použitý papír musí být rovněž zbaven prachu a nečistot. Kromě toho není podporována přítomnost kousků lepicí pásky nebo upevňovacích prvků na ní. Výrazné otisky prstů je lepší odstranit gumou nebo flanelovým hadříkem.
Během provozu v žádném případě netlačte na skleněný kryt. Při čištění se vyhněte velkému množství prášku, který poškrábe povrch, a také nadměrné vlhkosti, která by mohla zařízení namočit.
V tom případě, když si tiskárna neporadí s vytvořením fotokopie, důvodem může být to, že program nereaguje banálně... Nejčastěji je problém vyřešen jednoduchým restartem tiskárny. Pokud to nepomůže, můžete zařízení vypnout, počkat alespoň minutu a znovu jej zapnout.
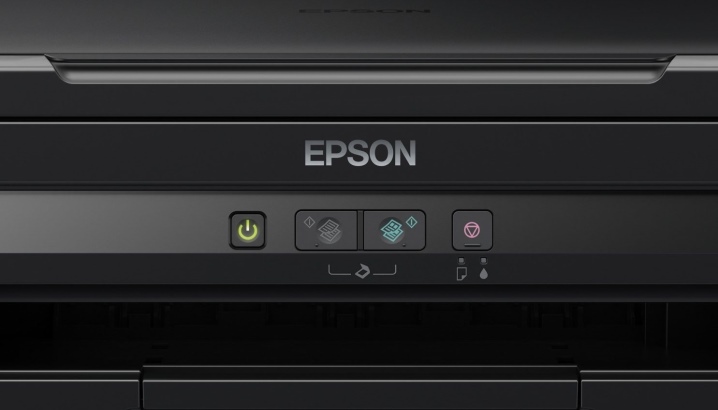
Když ve skeneru dojde k chybě, musíte objasnit jeho kód a poté jej opravit. Tento indikátor je určen diagnózou. Ve většině případů se chybový kód zobrazí buď na displeji tiskárny, nebo se zobrazí ve zprávě na počítači. Dále je způsob řešení problému určen v závislosti na tom, co jej způsobilo.
Je třeba dodat, že skener může pracovat v servisním režimu, ale v tuto chvíli nebude kopírovat. Tento režim můžete aktivovat například v multifunkčním zařízení Canon, pokud pětkrát stisknete tlačítko reset.

Někdy nelze dokument zkopírovat z prostého důvodu, že zařízení právě provádí jinou úlohu, například čeká na vytištěný dokument.
Pro rychlé kopírování můžete zrušit předchozí úkol a přejít k aktuálnímu, nebo jen počkat, až bude dokončen ten poslední.
Důvodem neuspokojivého chodu tiskárny může být „létající“ ovladač skeneru. K vyřešení problému bude stačit restartovat software. V některých případech je řešení problému ještě snazší – uživatel potřebuje odpojit kabel od počítače a MFP a znovu jej zasunout.

Odborníci tomu věří když vše ostatní selže, stojí za to zkusit resetovat tiskárnu do továrního nastavení... Chcete-li to provést, otevřete nabídku operačního systému a vyberte položku "Obnovit nastavení" nebo použijte hardwarovou metodu a postupujte podle pokynů.
Než odnesete tiskárnu do opravny, měli byste ji zkusit připojit k jinému počítači, přeinstalovat ovladače a pokusit se zkopírovat dokument.
Následující video vám řekne, jak vytvořit kopii oboustranného dokumentu.













Komentář byl úspěšně odeslán.