Jak připojit tiskárnu k notebooku přes USB kabel?

Zapojení složité kancelářské techniky může být opravdu problematické, zejména pro začátečníky, kteří si právě zakoupili periferní zařízení a nemají dostatečné znalosti a praxi. Problém je komplikován velkým počtem modelů tiskáren a přítomností různých operačních systémů rodiny Windows i Mac OS. Chcete-li nastavit provoz tiskového zařízení, měli byste si pečlivě přečíst pokyny a dodržovat užitečná doporučení.

Připojení tiskárny
Zkušeným uživatelům tato práce zabere 3-5 minut. Začátečníci by si měli pečlivě prostudovat manuál dodávaný ke kancelářské výbavě, aby se vyhnuli trapným situacím v otázce, jak připojit tiskárnu k notebooku přes USB kabel a provést párování na úrovni softwarového prostředí. Celý proces lze rozdělit do tří hlavních fází:
- připojení přes speciální drát;
- instalace ovladače;
- nastavení tiskové fronty.


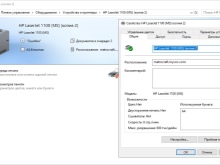
Prvním krokem je zapojení kabelu do sítě a teprve poté postupujte podle dalších kroků.
Umístěte tiskárnu a počítač poblíž, aby bylo možné obě zařízení bez problémů propojit. Umístěte počítač tak, aby byl otevřený přístup k zadním portům. Vezměte dodaný kabel USB a připojte jeden konec k tiskárně a druhý zapojte do zásuvky na počítači. Jsou chvíle, kdy párování přes kabel není možné kvůli vytíženým portům. V tomto případě je nutné zakoupit rozbočovač USB.
Když jsou obě zařízení připravena k použití, musíte zapnout vypínač na tiskárně. Počítač musí samostatně určit nové připojení a najít kancelářské vybavení. A také nabídne instalaci softwaru. Pokud tomu tak není, musíte ručně nakonfigurovat systémová nastavení pro spárování těchto dvou zařízení.

Pokud bylo možné připojit kancelářské vybavení k počítači nebo notebooku ne novým, ale starým drátem, je vysoce pravděpodobné, že je poškozen. Proto je lepší začít pracovat s USB kabelem, když je předem známo, že kabel je vhodný pro použití. Další kroky:
- otevřete ovládací panel;
- najděte řádek "Zařízení a tiskárny";
- aktivovat;
- pokud je tiskárna v seznamu zařízení, musíte nainstalovat ovladač;
- když stroj není nalezen, vyberte "Přidat tiskárnu" a postupujte podle pokynů "Průvodce".
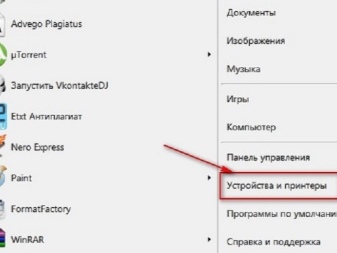

V některých situacích počítač stále nevidí kancelářské vybavení. V takovém případě musíte znovu zkontrolovat připojení, kabel funguje, restartovat počítač a znovu připojit tiskové zařízení.
Obecně je možné připojit tiskárnu k počítači nebo notebooku nejen pomocí speciální šňůry. To lze provést:
- přes USB kabel;
- přes Wi-Fi připojení;
- bezdrátově pomocí Bluetooth.
Pokud je drát nepoužitelný nebo ztracený, vždy existuje možnost zvolit alternativní metody.



Instalace a konfigurace ovladačů
Aby kancelářské vybavení fungovalo, budete muset do operačního systému nainstalovat software. Pokud je optické médium s ovladačem přítomno v krabici s tiskárnou, zjednoduší to proces nastavení. Disk je třeba vložit do jednotky a počkat na automatické spuštění. Pokud se nic nestane, musíte spustitelný soubor spustit ručně.
Chcete-li to provést, musíte otevřít "Tento počítač" a dvakrát kliknout na ikonu optické jednotky. Otevře se nabídka, kde je třeba najít soubor s označením Setup exe, Autorun exe nebo Install exe. Otevřete jej pravým tlačítkem myši - vyberte řádek "Instalovat" a postupujte podle dalších pokynů "Průvodce". Doba instalace je 1-2 minuty.
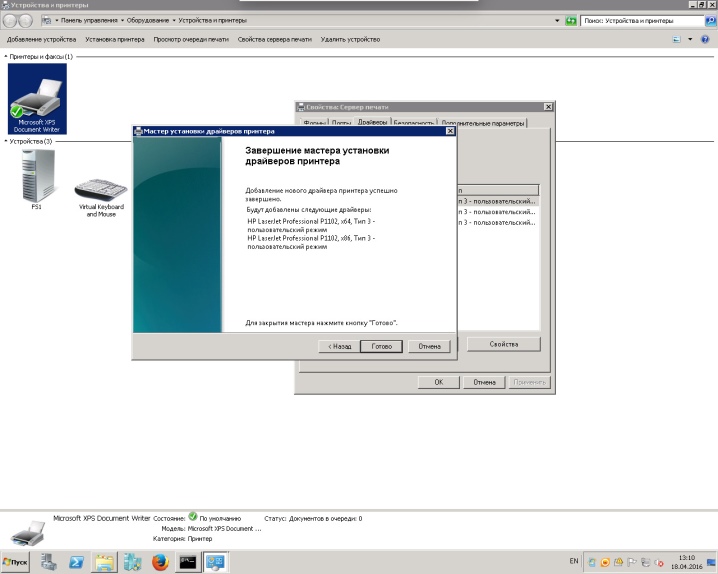
Některé modely tiskáren nejsou dodávány s požadovanými CD s ovladači a uživatelé si musí software vyhledat sami. To lze provést jedním z několika způsobů.
- Použijte speciální aplikaci. Nejznámější a zdarma je Driver Booster. Program nezávisle najde požadovaný ovladač, stáhne a nainstaluje.
- Hledat ručně. Zde jsou dvě možnosti. Do adresního řádku zadejte název tiskárny, přejděte na web výrobce a stáhněte si software v příslušné sekci. A můžete si jej také stáhnout přes panel "Správce zařízení", ale to v případě, že systém Windows detekuje tiskové zařízení.
- Aktualizujte systém. Přejděte na "Ovládací panely", přejděte na "Windows Update" a spusťte "Vyhledat aktualizace".
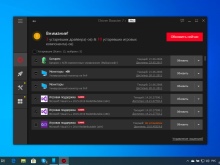
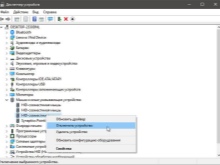
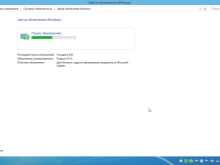
Druhá metoda může fungovat, pokud je nainstalována oblíbená tiskárna. Ve všech ostatních případech je vhodné vyzkoušet výše popsané metody.
Pokud je stažený software plně kompatibilní s operačním systémem a periferním zařízením, po spuštění ovladače se v levém dolním rohu zobrazí proces instalace. Po dokončení je třeba notebook restartovat. Nemusíte podnikat žádné další kroky.

Jak nastavím tisk?
Toto je jeden z posledních bodů pro počáteční nastavení tiskárny a ke konečné fázi se musíte uchýlit pouze tehdy, když jste si jisti, že periferní zařízení je správně připojeno a do systému jsou nahrány potřebné ovladače.
Chcete-li změnit parametry "Výchozí" v tiskovém stroji, otevřete "Ovládací panely", "Zařízení a tiskárny", vyberte název kancelářského zařízení a klikněte na tlačítko "Předvolby tisku". Otevře se dialogové okno s velkým seznamem funkcí, kde můžete jednotlivé možnosti upravit.
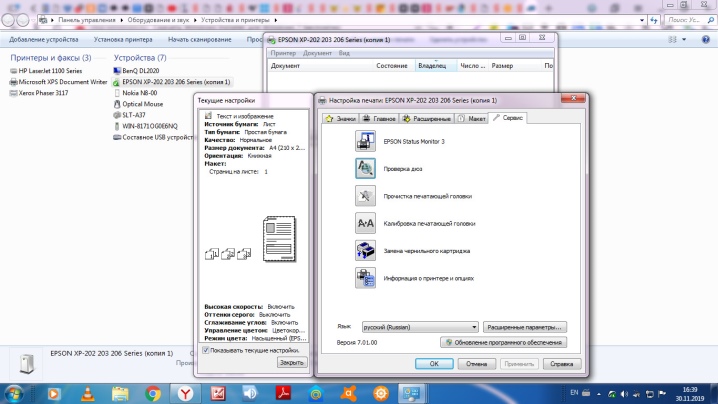
Uživatel může například před tiskem dokumentu změnit nebo vybrat:
- velikost papíru;
- počet kopií;
- úspora toneru, inkoustu;
- rozsah stránek;
- výběr sudých, lichých stránek;
- tisk do souboru a další.
Díky flexibilnímu nastavení lze tiskárnu nakonfigurovat tak, aby vyhovovala vašim vlastním prioritám.
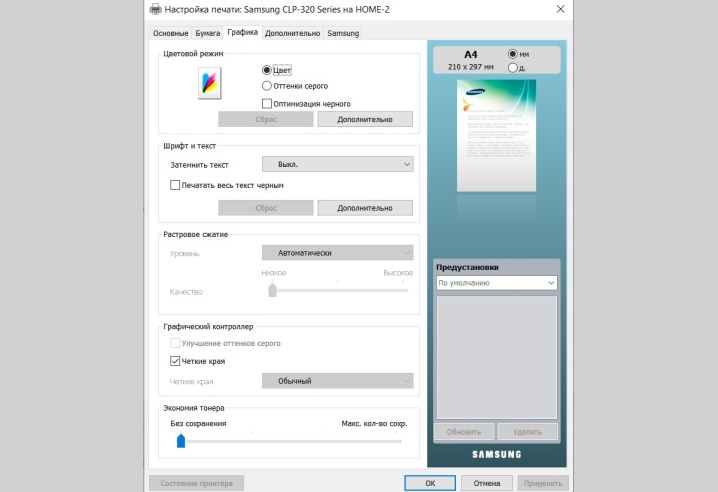
Možné problémy
Při připojení periferního zařízení k počítači nebo notebooku mohou nastat problémy nejen pro nezkušené uživatele.
S obtížemi se často potýkají zaměstnanci kanceláří, kteří s tiskárnou pracují déle než jeden rok.
Proto má smysl identifikovat několik obtížných situací a mluvit o řešeních.
- Počítač nebo notebook nevidí vybavení kanceláře. Zde musíte zkontrolovat připojení kabelu USB. Pokud je to možné, použijte jiný vodič, o kterém je známo, že je provozuschopný. Připojte jej k jinému portu počítače.
- Notebook nerozpozná periferní zařízení. Hlavní problém s největší pravděpodobností spočívá v nedostatku řidiče. Musíte nainstalovat software a restartovat počítač.
- Tiskárna se nepřipojuje. Zkontrolujte, zda je vybrán správný kabel. To se často stává, když je tiskové zařízení zakoupeno z rukou.
- Notebook nerozpozná tiskárnu. Vynucená metoda zde pomůže, když potřebujete použít pomoc "Průvodce připojením". Musíte jít do "Ovládací panely", vybrat "Zařízení a tiskárny", kliknout na záložku "Přidat zařízení". Počítač najde zařízení sám.
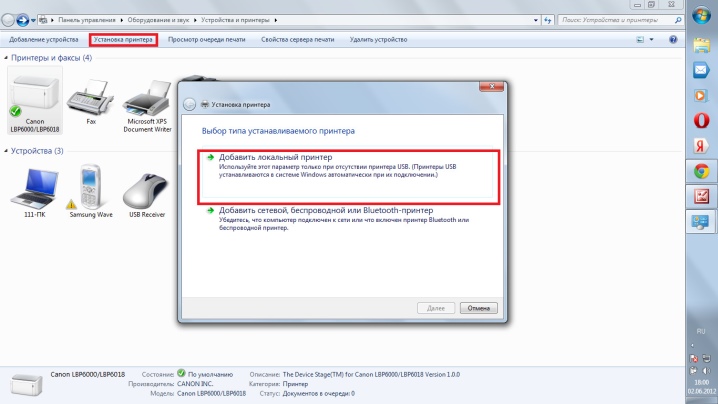
Pokud výše popsaná doporučení nepomohla, budete muset kontaktovat servisní středisko.
Každý uživatel může připojit tiskárnu k počítači, notebooku bez jakékoli pomoci. Hlavní věcí je pečlivě si přečíst pokyny dodané s tiskovým zařízením. A také vědět, jaký operační systém je na počítači nainstalován.Nebude zbytečné si předem připravit USB kabel, optickou mechaniku s ovladačem nebo hotový softwarový balíček stažený z oficiálních stránek.
Když je vše připraveno, proces spárování tiskárny s počítačem by měl být jednoduchý.
Jak připojit tiskárnu k notebooku pomocí USB kabelu, viz níže.













Komentář byl úspěšně odeslán.