Jak zruším tisk z tiskárny?

Při práci s počítačem často nastávají situace, kdy potřebujete zastavit tisk odeslaný na tiskárnu. Můžete například chtít zastavit tisk omylem vybraného dokumentu, neformátovaného textu nebo nezpracovaného obrázku. Aby nedošlo k plýtvání papírem a inkoustem, musíte nejprve vyjmout papír ze zásobníku a poté úlohu zrušit. Je také běžné, že tiskárna při tisku více dokumentů přestane reagovat na příkazy a proces zamrzne. Situaci můžete napravit, pokud se naučíte zrušit příkaz pro výstup dokumentu, textu nebo obrázku na hmotné médium.


Zobrazení fronty přes "Ovládací panely"
Jednou z oblíbených možností pro vymazání tiskové fronty je použití ovládacího panelu. Tato metoda je žádaná většinou uživatelů Windows a lze ji použít bez ohledu na verzi operačního systému nebo model tiskárny. Je pozoruhodné, že uživatelé systému Windows 10 nemohou najít panel s tímto názvem. Vysvětluje to skutečnost, že jej společnost přejmenovala na „Parametry“. Zároveň byly ponechány téměř všechny funkce a schopnosti, i když například čištění tiskové fronty bude třeba hledat.
K požadovanému oknu lze přejít dvěma způsoby.
- Otevřete kontextovou nabídku "Start".
- Použijte vyhledávací systém.
- Použijte klávesovou zkratku Win + R.
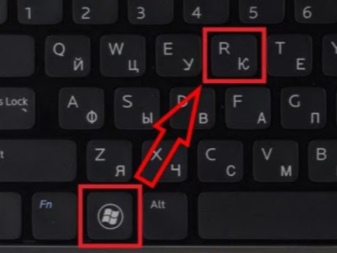
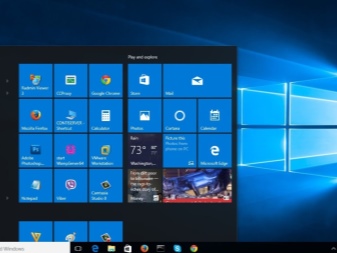
Kterákoli z těchto metod otevře uživateli ovládací panel. Dále potřebujete následující.
- Otevřete sekci "Zařízení a tiskárny".
- Vyberte tiskárnu, na které chcete tisknout.
- Dvojitým kliknutím otevřete hlavní informační okno. Stejné okno se zobrazí, pokud kliknete pravým tlačítkem na název tiskárny.
- Vyberte objekt, který chcete odstranit z tiskové fronty.
- Stiskněte RMB a v zobrazené nabídce vyberte zrušení akce. Dalším způsobem je vybrat objekt a stisknout klávesu del.
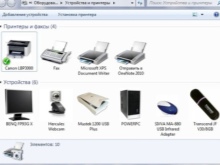
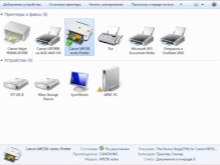

Pokud chcete resetovat všechny položky, které jsou ve frontě, měli byste kliknout na tiskárnu, která se nachází v horním panelu seznamua poté vyberte funkci pro vymazání tiskové fronty. Po provedení všech akcí bude seznam vymazán. Poté můžete začít plnit nové úkoly.
Z nabídky tiskárny můžete také vybrat další nastavení, například pozastavení tisku. Toto řešení je vhodné pro případy, kdy zařízení žvýká papír a nechce samo přestat fungovat.

Restartujte proces systému
Tato možnost je vhodná pro ty, kteří naléhavě potřebují zrušit zadání. Je však třeba poznamenat, že tato metoda není příliš populární. Mnoho lidí preferuje zastavení tiskárny v nastavení a uchýlí se k restartování pouze v případě, že nic nefunguje. V tomto případě, Chcete-li vymazat tiskovou frontu tiskárny, potřebujete následující.
- Otevřete sekci "Spustit". Chcete-li to provést, stiskněte kombinaci kláves Win + R nebo použijte kontextovou nabídku Start.
- Zadejte příkaz services. msc.
- Potvrďte zadání příkazu.
- Zobrazte okno Služby a najděte sekci Správce tisku. Je nutné na něm stisknout RMB.
- V nabídce, která se otevře, vyberte možnost „Restartovat“.
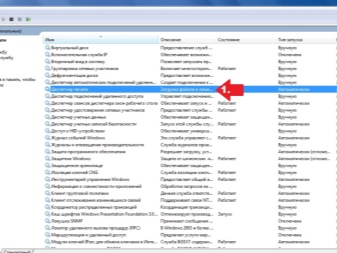
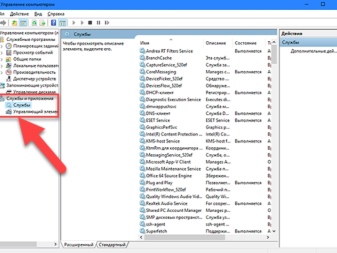
Je třeba poznamenat, že v menu je možnost zastavit službu... Na tuto možnost nemusíte klikat, stačí restartovat systém. Výhodou této metody je, že se rychle vyrovná s daným úkolem.Tisk je rychle odstraněn a přitom zcela zmizí všechny dokumenty ze seznamu, který jde do tiskárny k tisku.

Mínus restart - nemožnost vybrat určité soubory pro zrušení tisku. Proto stojí za to věnovat pozornost tomuto okamžiku, kdy chcete tuto metodu použít. Další možností pro restartování systému je zastavení "Správce tisku" stisknutím RMB a výběrem funkce "Stop". Tím se navíc vymaže složka tiskárny a restartuje se služba provozu zařízení.

jiné metody
Tyto dvě metody nejsou jediným způsobem, jak zastavit nežádoucí tisk. Existují další, méně požadované možnosti, jak zastavit to, co tiskárna tiskne. ale stojí za to je podrobněji zvážit, abyste je mohli kdykoli použít.

Smazat dočasnou složku
Když na tiskárnu přijde úkol, podle kterého je potřeba tisknout dokumenty, jsou uvnitř systému generovány dočasné soubory. Obsahují informace, které jsou potřebné pro operaci. Pokud ručně vymažete složku ze souborů, můžete resetovat úlohu a zastavit proces. Před čištěním se doporučuje ukončit Správce tisku. To lze provést v nastavení počítače. Službu lze znovu spustit až po odstranění souborů ze složky. Obsah dočasné složky můžete ručně vymazat následujícím způsobem.
- Zadejte cestu C: \ Windows \ System32 \ Spool \. První písmeno znamená název systémového disku, takže byste měli uvést ten, na kterém je nainstalován operační systém počítače.
- Odstraňte obsah adresáře s názvem Tiskárny. Vezměte prosím na vědomí, že nemusíte mazat samotný adresář.
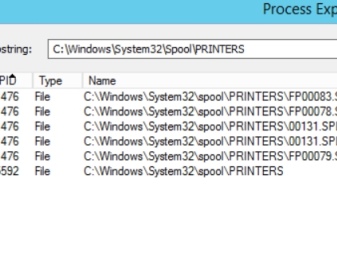
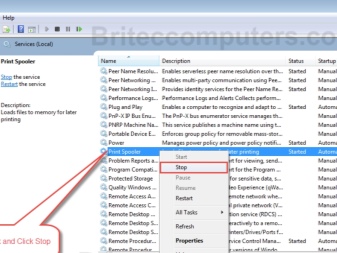
Při použití této metody se doporučuje mít na paměti, že všechny soubory budou ze složky odstraněny. To je důležité zejména v případě, že tiskárna pracuje v kanceláři, kde mohou různí zaměstnanci tisknout dokumenty nebo jiné soubory.
Příkazový řádek
Proces zastavení tisku souborů lze v případě potřeby zjednodušit. V tomto případě nemusíte nic dělat ručně, stačí otevřít příkazový řádek v počítači. To je však vhodné pouze pro ty, kteří běží pod účtem správce. Úkol se provádí následovně.
- Uživatel spustí příkazový řádek s rozšířenými právy. Chcete-li začít, můžete použít jakoukoli dostupnou metodu. Patří mezi ně volání příkazového řádku prostřednictvím kontextové nabídky "Start". Můžete také kliknout pravým tlačítkem a vybrat příslušný příkazový řádek, který bude označovat práva správce.
- Ve vynechaném terminálu nastaví vlastník počítače příkaz net stop spooler. Dále musíte potvrdit dokončení úkolu pomocí klávesy enter. Tím se pozastaví správce tisku.
- Třetím krokem je zadání dvou dalších příkazů: del% systemroot% \ system32 \ spool \ printers \ *. shd \ F \ S \ Q a del% kořenová_složka_systému% \ system32 \ spool \ tiskárny \ *. spl \ F \ S \ Q. S jejich pomocí budete moci vymazat dočasnou složku, ve které jsou uloženy soubory pro odeslání k tisku. Mají prodloužení. shd,. spl. Zavedení speciálních příkazů vám umožní odstranit úkol přidělený zařízení.
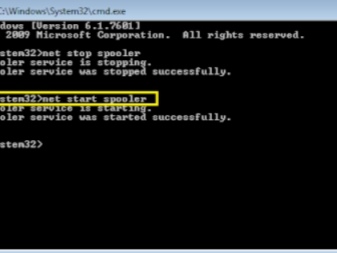
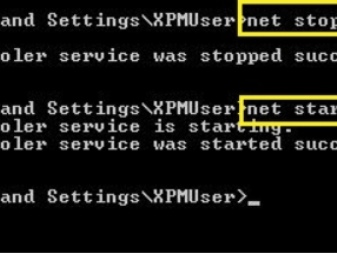
Posledním krokem je spuštění služby Správce tisku. To lze provést zadáním příkazu net start spooler.
Bat soubor
Pokud uživatel často zasahuje do procesu tisku, maže obrovské množství souborů, může nastat systematický problém s provozem tiskárny, která postupně začne zobrazovat chyby při výstupu dokumentů. Problém obvykle vzniká nesprávnou činností ovladačů.
V tomto případě se doporučuje:
- zkontrolujte aktualizace ovladačů pro tiskové zařízení;
- aktualizovat staré ovladače, pokud jsou k dispozici nové verze;
- Přeinstalujte ovladače, pokud hardware přestane reagovat na příkazy.

Pokud jde o poslední bod, stojí za zmínku, že přeinstalaci lze provést ručně nebo pomocí speciálního softwaru. Pokud není možné nainstalovat ovladače, můžete použít dočasné řešení problému. Chcete-li to provést, musíte vytvořit soubor s příponou. netopýr. To lze provést následovně.
- Otevřete poznámkový blok a vytvořte textový soubor.
- Napište do něj známé 4 příkazy, které byly popsány v předchozí části. Způsobí zastavení "Správce tisku", odstranění souborů s určitými příponami z adresáře Tiskárny a aktivaci požadované služby.
- Uložení souboru.
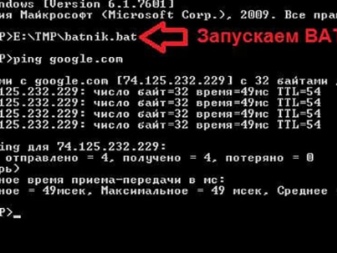
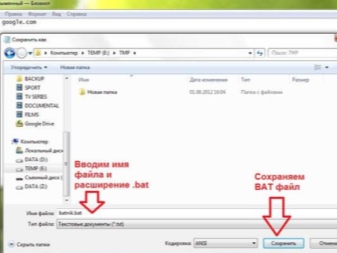
Je nutné jej spustit jako správce. Jakmile je soubor otevřen, spustí se sada zadaných příkazů pro odstranění souborů ze složky a zastavení tisku tiskárny. Pro snazší použití takového řešení si můžete vytvořit zástupce na ploše a spouštět příkazy jedním kliknutím.
Jak vymazat tiskovou frontu na tiskárně, viz video.













Komentář byl úspěšně odeslán.