Jak připojím tiskárnu k telefonu?

Jednou z vlastností moderního vybavení je schopnost synchronizace. Díky párování se uživateli otevírají nové možnosti. Provozní proces je také zjednodušen. V tomto článku si povíme o možnostech připojení tiskárny k telefonu.

Vlastnosti připojení
Chcete-li tisknout text nebo obrázky, musí být většina modelů tiskáren připojena k počítači, na kterém je uložen požadovaný soubor. Notebook nebo počítač není vždy k dispozici, takže musíte hledat jiná východiska ze situace. Tiskárnu můžete připojit k telefonu a tisknout během několika minut. K dispozici jsou různé způsoby synchronizace, vhodné pro laserové nebo inkoustové tiskárny. V závislosti na tom, které zařízení chcete synchronizovat (staré nebo nové), vyberte metodu bezdrátové nebo kabelové synchronizace.
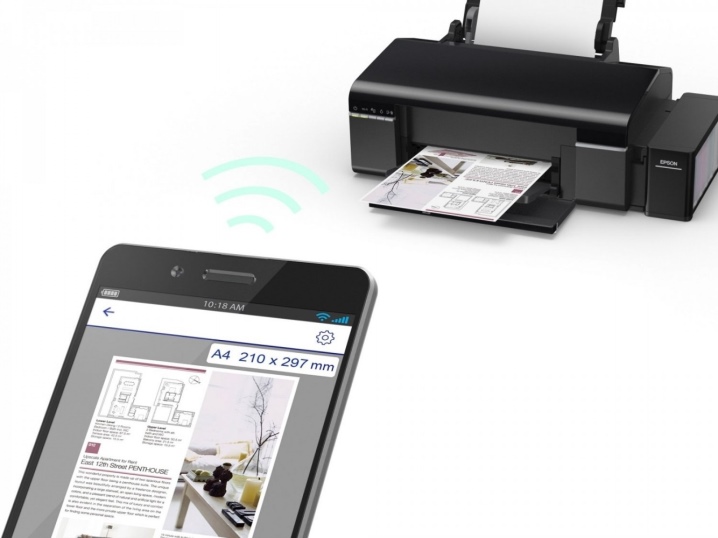
Pokud máte přístup k internetu, můžete tisknout soubory přímo z internetu, například z cloudového úložiště. Pro zjednodušení úlohy pro uživatele byly vyvinuty speciální aplikace. Smartphone můžete připojit téměř ke každému typu tiskového zařízení (barevná fototiskárna, zařízení pro černobílý tisk a další možnosti). Většina možností synchronizace popsaných na internetu platí pro uživatele chytrých telefonů s operačním systémem Android. Toto je nejoblíbenější operační systém pro mobilní gadgety.

Cesty
Přes Wi-Fi
Bezdrátová synchronizace je praktickou možností pro moderní zařízení. Tuto možnost synchronizace volí mnoho uživatelů využívajících inovativní vybavení. Pro propojení chytrého telefonu a tiskárny musí být tiskový stroj vybaven modulem bezdrátového připojení. Potřebným adaptérem jsou dnes vybaveny i tiskárny z rozpočtového segmentu.
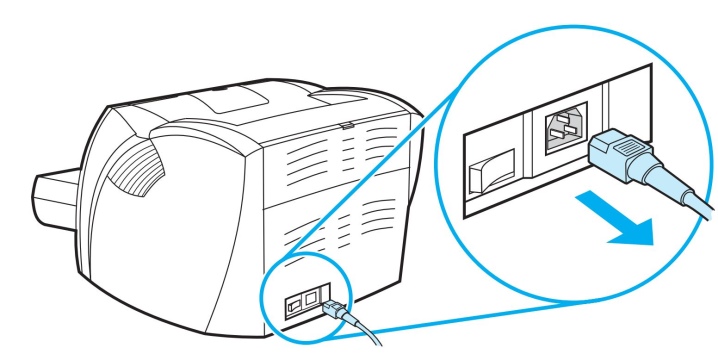
První fáze vypadá takto.
- Nejprve musíte připojit všechny potřebné kabely (mluvíme o napájení a připojení k počítači, pokud je to nutné).
- Zkontrolujte dostupnost a kapacitu kazety.
- Spusťte tiskárnu.
- Zapněte router.
- Spusťte bezdrátový modul na tiskovém zařízení. Na předním panelu je zpravidla k dispozici speciální klíč. Můžete to provést také prostřednictvím nabídky.
- Připojte své mobilní zařízení a tiskárnu přes síť.
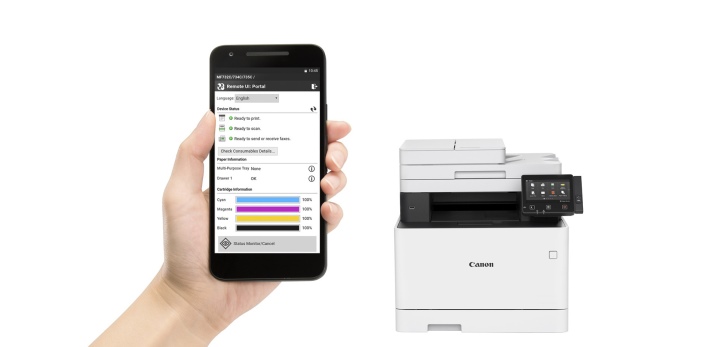
Při výběru této metody se musíte rozhodnout, jak přesně bude smartphone připojen k kancelářskému vybavení. Odborníci nabízejí následující možnosti.
- Přímí kolegové.
- Připojení k síťovému (virtuálnímu) zařízení.
- Vzdálené párování.
Zvažme každou z možností podrobněji.
#1. V tomto případě hodně záleží na použitém vybavení. Některé současné modely nepotřebují používat software třetích stran. V tomto případě je přímé připojení nejrychlejší a nejpraktičtější možností párování. Chcete-li provést párování, stačí připojit miniaplikace přes router.
Stačí na telefonu zapnout Wi-Fi, spustit vyhledávání dostupných zařízení a vybrat požadované vybavení.

Navzdory tomu, že se mnoho značek snaží vyrábět co nejuniverzálnější a nejjednodušší zařízení, některé tiskárny nepodporují přímé propojení se smartphony. Uživatelé ochranné známky Apple mají zpravidla potíže. Gadgety tohoto výrobce běží na speciálním operačním systému.
V některých případech musí být připojení provedeno pomocí speciální aplikace v závislosti na modelu tiskárny, kterou používáte. Mohou to být následující programy: Canon Print, HP Smart a další možnosti. K dispozici je také univerzální software, který může používat uživatel OS Android nebo iOS. Uvažujme jako příklad proces tisku souborů pomocí programu PrinterShare.
- Prvním krokem je stažení aplikace a její instalace.
- Otevřete program.
- V dolní části okna vyberte možnost připojení.
- Po několika sekundách program automaticky zahájí vyhledávání tiskáren dostupných pro připojení.
- Po dokončení nastavení je třeba vybrat soubor k tisku.
- Před zahájením tisku můžete nakonfigurovat určité parametry výběrem potřebných položek (počet stránek, rozvržení atd.).
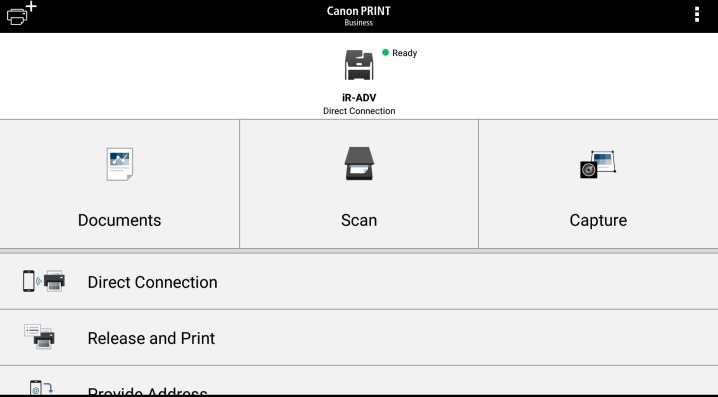
Virtuální tiskové zařízení přenáší soubory z mobilních zařízení prostřednictvím cloudů (virtuální úložiště). Nejprve se musíte rozhodnout, zda tiskárna může pracovat s cloudovým úložištěm. Mobilní telefony se systémem Android nejčastěji využívají službu Google Cloud Print. AirPrint byl vyvinut pro uživatele Apple. Tyto nástroje jsou zabudovány do operačního systému a není nutné je stahovat a instalovat.
Pokud váš model tiskárny podporuje AirPrint, mobilní zařízení bude automaticky rozpoznáno. Chcete-li zahájit tisk, musíte vybrat možnost "Sdílet" a poté kliknout na příkaz "Tisk". Pokud používáte síťovou tiskárnu od Googlu, postupujte takto.
- Nejprve musíte otevřít prohlížeč Google Chrome.
- Přihlaste se ke svému účtu Google (v případě potřeby projděte autorizací).
- Dále musíte navštívit nastavení internetového prohlížeče a přejít do sekce "Upřesnit".
- Po zkontrolování seznamu, který se otevře, vyberte sekci odpovědnou za virtuální tiskárnu.
- V novém okně, které se otevře, musíte znovu přejít do nastavení. Požadovaná možnost Přidat tiskárnu.
- Před uživatelem se otevře seznam kancelářského vybavení. Najděte model, který vás zajímá, a přidejte jej.
- Pokud je vše úspěšné, zobrazí se na obrazovce odpovídající zpráva.
- Pro dokončení postupu je třeba kliknout na parametr "Spravovat tiskárny".
- Poslední krok k dokončení postupu párování se nazývá „Přidat běžnou tiskárnu“. Tuto sekci najdete v dalším okně, které se otevře.
- Po dokončení tohoto seznamu bude síťová tiskárna propojena s uživatelským účtem. S ním můžete začít tisknout z jakéhokoli mobilního zařízení, ať už je to tablet nebo telefon.
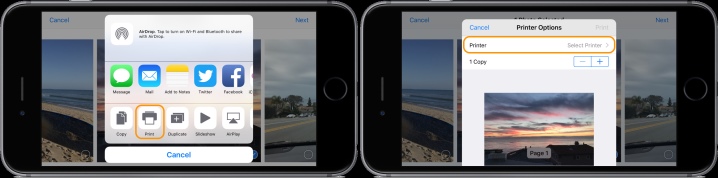
Aby byl proces ovládání kancelářského vybavení co nejpohodlnější a možný při použití jakéhokoli moderního gadgetu, musíte si stáhnout nástroj s názvem "Virtual Printer". Zvažme proces používání programu na příkladu Cloud Print.
- Nejprve je třeba spustit program a kliknout na ikonu ve tvaru tiskárny.
- V seznamu výbavy je potřeba najít MFP (multifunkční zařízení) nebo jiné zařízení, o které máte zájem.
- V další fázi vybereme soubor pro tisk, může to být textový dokument, obrázek nebo jakákoli jiná možnost.
- Nastavíme potřebné možnosti a dokončíme akci pomocí tlačítka "Tisk".
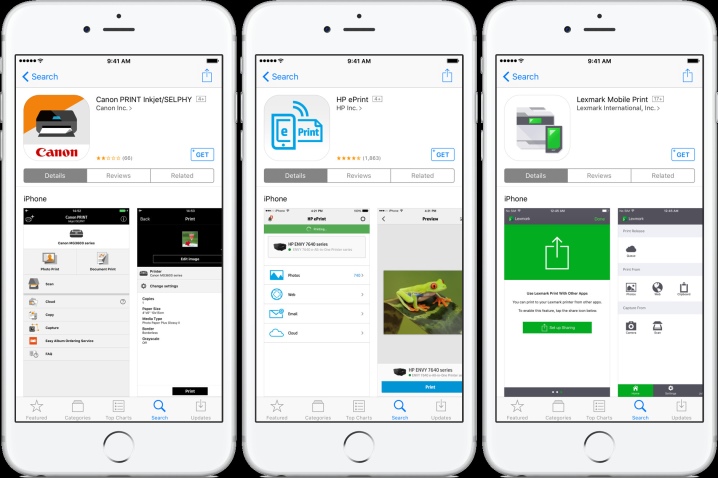
Volbou této možnosti má uživatel možnost spustit plochu smartphonu na monitoru PC. V tomto případě se také neobejdete bez speciálního softwaru. Jeden z nejpoužívanějších programů se nazývá Team Viewer. Musíte jej nainstalovat do telefonu a do počítače (notebooku). Chcete-li dokončit proces párování, musíte provést následující.
- Otevřete nástroj na svém mobilním telefonu.
- Dále musíte získat ID adresu, kterou program uvede.
- Nyní byste měli spustit stejný nástroj, ale nyní na PC. V okně, které se otevře, musíte zadat předem přijaté ID.
- Pomocí zaškrtnutí označte možnost "Dálkové ovládání".
- Chcete-li přenést soubor, musíte otevřít příslušnou sekci.
- Po několika minutách se oba typy zařízení spárují.
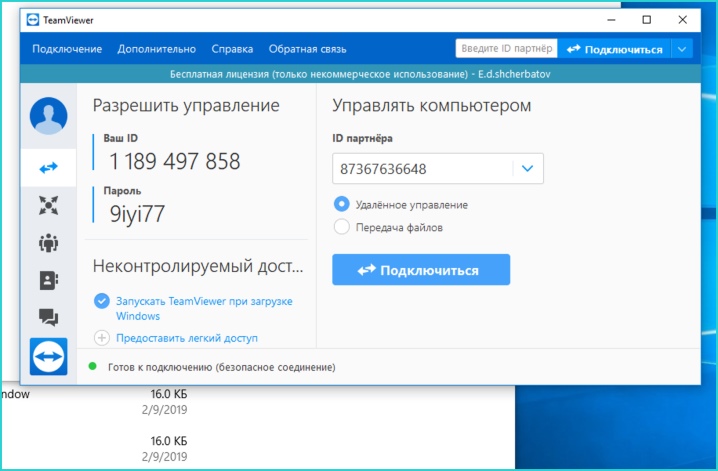
Přes bluetooth
Jedná se o další bezdrátové připojení, které se mezi moderními uživateli rozšířilo. V tomto případě musí být tiskárna vybavena správným modulem. Stejně jako u výše popsaných možností budete potřebovat nástroj. Pro synchronizaci je potřeba postupovat stejně jako při připojení přes Wi-Fi, s jedním rozdílem - musíte vybrat možnost synchronizace přes Bluetooth.
Spárování lze provést pomocí programu PrintShare, přičemž parametry změníte pouze v jedné položce.
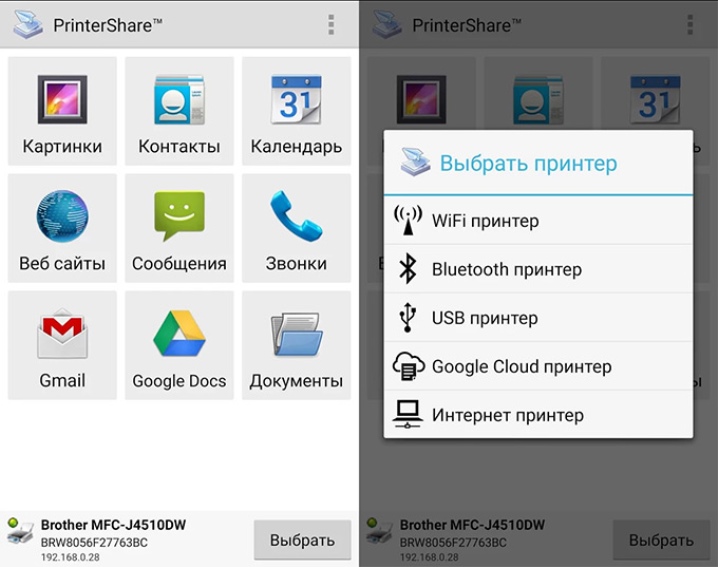
Přes kabel
Když mluvíme o možnostech párování, nemůžete ignorovat možnost kabelového připojení. Pro práci potřebujete speciální OTG kabel. Jedná se o speciální adaptér ze standardního USB na microUSB. Aby bylo párování úspěšné, musí být gadget vybaven konektorem Host. S jeho pomocí lze techniku propojit s různými zařízeními a počítači.
Nejprve je potřeba zapojit všechny použité kabely a poté jej připojit k tiskárně. Spusťte nástroj pro správu kancelářského vybavení v telefonu. Poznámka: použití této možnosti připojení je vhodné pro všechny uživatele, kteří používají telefony s OS Android alespoň čtvrté verze.

Jak vidíte, kancelářskou techniku můžete ovládat pomocí mobilních telefonů a speciálních aplikací. Existuje mnoho aplikací, které slouží nejen k tisku, ale také k přizpůsobení. Když vyberete soubory k tisku, program automaticky nabídne nastavení určitých parametrů.
- Barevný nebo černobílý tisk.
- Počet stran.
- Označení a další parametry, které může uživatel potřebovat.
- Tisk si můžete nastavit i sami. Tento parametr naleznete zpravidla v rohu okna programu.
- Poznámka: Nastavení kancelářského vybavení je nedílnou součástí procesu synchronizace.

Jak nastavit?
Možné problémy
Při spárování tiskové technologie s mobilními zařízeními mohou uživatelé čelit různým problémům. Mnohé z nich lze opravit sami, doma. Nejčastější problémy jsou následující.
- Pokud telefon tiskárnu nevidí, je třeba provést určité kroky v závislosti na možnosti párování. Při použití kabelů zkontrolujte neporušenost kabelů. I když šňůra není viditelně poškozená, může být uvnitř zlomená.
- Při použití bezdrátového způsobu párování se ujistěte, že modul potřebný pro připojení je pevný a spuštěný. V případě poruchy se s problémem vypořádá pouze odborník servisního střediska.
- Problém může být také v softwaru. V takovém případě je nutné program přeinstalovat. Pokud používáte počítač, je užitečné aktualizovat ovladač tiskárny. Pokud nebyl operační systém na PC delší dobu aktualizován, může to změnit provoz a párování zařízení.
- Pokud telefon nenalezne virtuální tiskárnu, zopakujte její instalaci a konfiguraci, jak je popsáno výše.
- Pamatujte, že k provozu tiskárny je nutný spotřební materiál. Pokud technik odmítne tisknout, možná budete muset vložit papíry do správného zásobníku nebo zkontrolovat, zda jsou kazety plné.

Informace o připojení tiskárny k telefonu naleznete v následujícím videu.













Komentář byl úspěšně odeslán.