Jak připojit dva počítače k jedné tiskárně?

Pokud máte několik osobních počítačů nebo notebooků, je často nutné je připojit k perifernímu zařízení. Tento přístup je mimo jiné dán reálnou příležitostí ke snížení nákladů na nákup kancelářského vybavení. V některých situacích se odpověď na otázku, jak propojit dva nebo více počítačů s jednou tiskárnou nebo multifunkčním zařízením, stává relevantní. Takové manipulace mají přirozeně celý seznam funkcí.
Zvláštnosti
Pokud jste potřebovali připojit dva počítače nebo notebooky k jedné tiskárně, měli byste zvážit všechny možné způsoby řešení takového problému. Klasická verze připojení 2 a více PC k 1 tiskovému nebo multifunkčnímu zařízení zahrnuje použití lokální sítě. Alternativou by bylo použití USB a LTP rozbočovače... Kromě toho můžete nainstalovat Data SWIYCH - zařízení s ručním spínačem.



Chcete-li pochopit, která technologie bude nejlepší volbou v každém konkrétním případě, musíte objektivně posoudit dostupné příležitosti. V tomto případě budou klíčové odpovědi na následující důležité otázky:
- zda je počítač nebo notebook součástí místní sítě;
- připojení mezi počítači se provádí přímo nebo přes router;
- zda je k dispozici router a jakými konektory je vybaven;
- jaké metody párování zařízení poskytuje tiskárna a zařízení MFP.

Stojí za zmínku, že o každém z dostupných schémat připojení zařízení v síti můžete najít pozitivní i negativní recenze. Uživatelé zároveň posuzují výhody a nevýhody každé metody odlišně a klasifikují je podle principu „od jednoduchých po složité“. V každém případě však před implementací každé z možností budete muset nainstalovat samotné tiskové zařízení pomocí příslušného specializovaného softwaru.

Způsoby připojení
Dnes existují 3 způsoby, jak připojit více než jeden počítač k tiskárně a multifunkčnímu zařízení. Jde o použití speciálních adaptéry (oddíly a rozbočovače) a routery a také způsob nastavení sdílení v rámci lokální sítě. Podle recenzí a statistik jsou tyto možnosti nyní nejběžnější. Uživatel, který chce sloučit zadané vzorky kancelářského vybavení do jednoho systému, má pouze zvolit optimální schéma připojení, Přečtěte si pokyny a podnikněte kroky, které je třeba podniknout.
Kabelové
Zpočátku je třeba poznamenat, že rozhraní tiskárny není navrženo ke zpracování dat přicházejících paralelně ze dvou nebo více zařízení. Jinými slovy, tiskové zařízení je zaměřeno na interakci s jedním osobním počítačem.
Právě tento bod je třeba vzít v úvahu při propojení několika jednotek kancelářského vybavení v jednom systému.
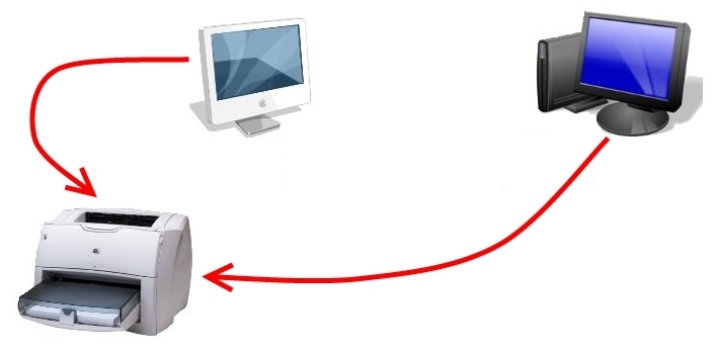
Pokud není příležitost nebo přání připojit zařízení prostřednictvím místní sítě, pak jsou relevantní dvě alternativní možnosti, a to:
- instalace LTP nebo USB hubu;
- ruční přepínání tiskového zařízení z jednoho PC na druhý přes odpovídající porty.

Stojí za zvážení, že takové metody mají výhody i významné nevýhody.... Nejprve je třeba poznamenat, že časté přepínání portů povede k jeho poměrně rychlému selhání. Náklady na vysoce kvalitní rozbočovače jsou navíc úměrné cenám tiskáren a multifunkčních zařízení spadajících do rozpočtové kategorie. Neméně důležitým bodem bude délka propojovacích kabelů, která by v souladu s návodem neměla přesáhnout 1,6 metru.

Vezmeme-li v úvahu všechny výše uvedené skutečnosti, můžeme dojít k závěru, že připojení zařízení tímto způsobem je relevantní:
- v situacích, kdy se kancelářské vybavení používá zřídka;
- při absenci možnosti vytvoření sítě z toho či onoho důvodu.

Na trhu jsou nyní k dispozici speciální produkty. USB rozbočovače, pomocí kterého můžete k jednomu portu připojit více PC nebo notebooků. Značnou nevýhodou však bude finanční stránka emise. Vytvoření sítě pro dva počítače přitom nebude vyžadovat značné náklady.


Navzdory všem nuancím však popsaná metoda zůstává relevantní, na základě čehož stojí za to zvážit vlastnosti práce uvedených hubů. Poskytují přenos signálu z jednoho zařízení do druhého, podobně jako připojení jedné tiskárny.
Nutno podotknout, že tento způsob komunikace je nejvhodnější pro jedno pracoviště vybavené dvěma počítači za předpokladu účinné ochrany dat.

S ohledem na všechny technické vlastnosti a ukazatele výkonu speciálních zařízení lze zdůraznit následující body:
- USB hub je nejlepší volbou, pokud se komplex zařízení používá především pro tisk dokumentů a fotografií;

- LTP více zaměřené na tisk složitých a velkých obrázků.

LTP je vysokorychlostní rozhraní široce a úspěšně používané v profesionálním tisku. To platí i pro zpracování dokumentů se složitými přechodovými výplněmi.

Bezdrátový
Nejjednodušší a zároveň nejdostupnější a technicky nejschopnější způsob připojení lze bezpečně nazvat použití Ethernetu. Je důležité vzít v úvahu, že tato možnost poskytuje určitá nastavení, včetně operačního systému počítačů propojených s tiskárnou nebo MFP. Při vzdáleném připojení několika zařízení musí být operační systém minimálně verze XP. To je způsobeno nutností detekovat připojení k síti v automatickém režimu.

Použití tiskové servery, které mohou být samostatné nebo integrované, stejně jako kabelová a bezdrátová zařízení. Poskytují poměrně spolehlivou a stabilní interakci zařízení pro tisk s PC přes Wi-Fi. Ve fázi přípravy je server napájen ze sítě a připojen k funkčnímu routeru. Paralelně musíte k gadgetu připojit samotnou tiskárnu.


Ke konfiguraci tiskového serveru oblíbené značky TP-Link potřebujete:
- otevřete internetový prohlížeč a do adresního řádku zadejte IP adresu, kterou naleznete v přiloženém návodu výrobce;
- v zobrazeném pracovním okně zadejte "Admin", ponechte heslo beze změny a klikněte na "Přihlásit se";
- v nabídce, která se objeví na samotném serveru, použijte aktivní tlačítko "Nastavení";
- po úpravě potřebných parametrů zbývá pouze kliknout na „Save & Restart“, tedy „Uložit a restartovat“.
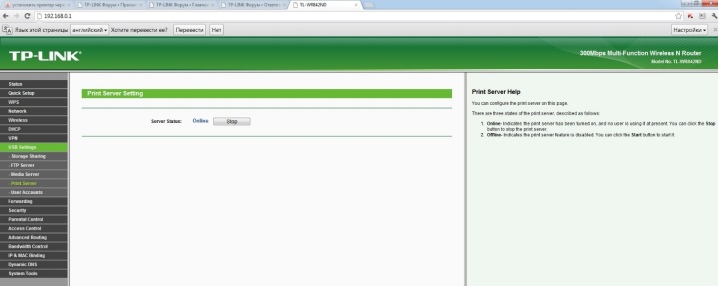
Dalším důležitým krokem bude přidání nainstalovaného tiskového serveru do počítače nebo notebooku. Tento algoritmus zahrnuje následující kroky:
- Použijte kombinaci „Win + R“ a v zobrazeném okně zadejte „Ovládat tiskárny“ a klikněte na „OK“.
- Klikněte na Přidat tiskárnu a vyberte Přidat místní tiskárnu.
- Přejděte do části pro vytvoření nového portu a ze seznamu vyberte „Standardní port TCP / IP“.
- Zaregistrujte IP zařízení a potvrďte akce pomocí aktivního tlačítka "Další". Je důležité zrušit zaškrtnutí políčka vedle řádku „Poll the printer“.
- Přejděte na "Speciální" a vyberte sekci parametrů.
- Proveďte přechod podle schématu "LRP" - "Parametry" - "lp1" a po zaškrtnutí položky "Povolené počítání bajtů v LPR" potvrďte své akce.
- Vyberte připojenou tiskárnu ze seznamu nebo nainstalujte její ovladače.
- Odešlete zkušební stránku k tisku a klikněte na „Dokončit“.
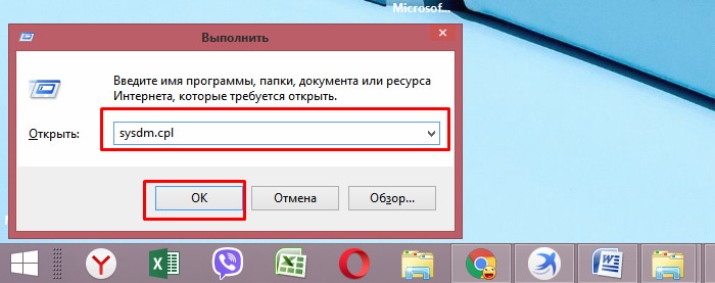
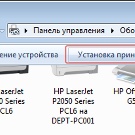
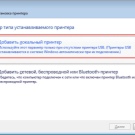
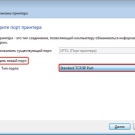
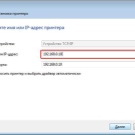

Po všech výše uvedených manipulacích se tiskové zařízení zobrazí na počítači a může být použito pro zamýšlený účel. Chcete-li provozovat tiskárnu a MFP ve spojení s několika počítači na každém z nich, budete muset opakovat výše uvedené kroky.
Hlavní nevýhodou tohoto způsobu připojení je neúplná kompatibilita serveru a samotné periferie.
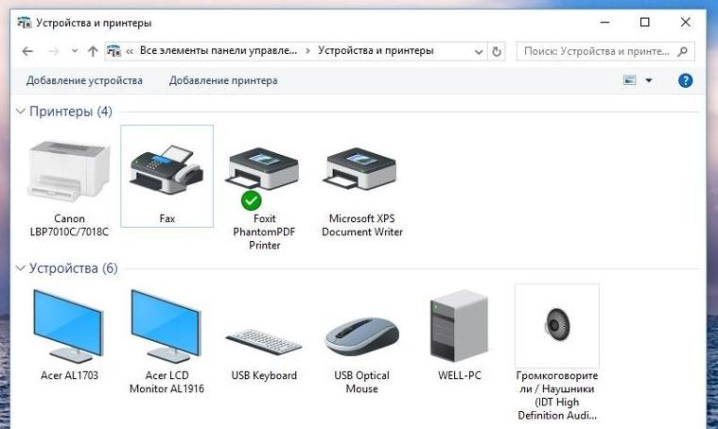
Nastavení tiskárny
Po spárování počítačů mezi sebou v rámci lokální sítě byste měli přejít k další fázi, během které bude potřeba nakonfigurovat software a celý systém včetně tiskového zařízení. Nejprve musíte vytvořit domácí skupinu podle následujících kroků:
- Přejděte do nabídky "Start" a vyberte "Připojení". Najděte položku, která zobrazuje všechna připojení, a vyberte možnost pro místní síť.
- Přejděte do části vlastností této položky. V okně, které se otevře, vyberte "Internet Protocol TCP / IP".
- Upravte parametry sítě přechodem do nabídky vlastností.
- Zaregistrujte do polí IP adresy uvedené v pokynech.
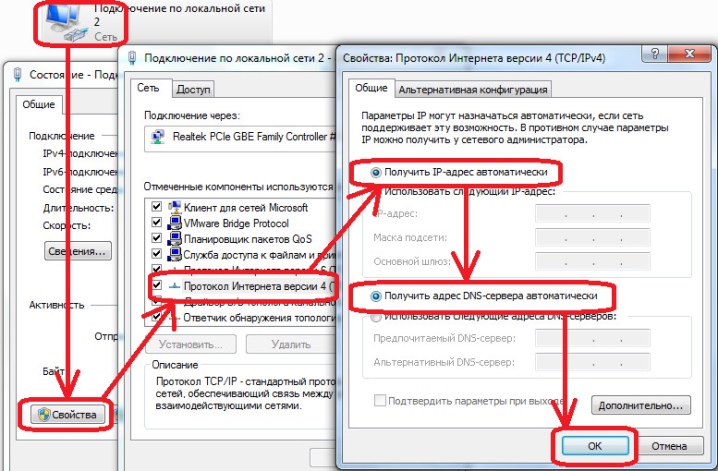
Další krok - jedná se o vytvoření pracovní skupiny, která bude zahrnovat všechna vzájemně propojená zařízení. Algoritmus akcí umožňuje následující manipulace:
- otevřete nabídku "Tento počítač" a přejděte do vlastností operačního systému;
- v sekci "Název počítače" použijte možnost "Změnit";
- v zobrazeném prázdném poli zaregistrujte název počítače a potvrďte své akce;
- restartujte zařízení;
- zopakujte všechny výše uvedené kroky s druhým počítačem a přiřaďte mu jiný název.
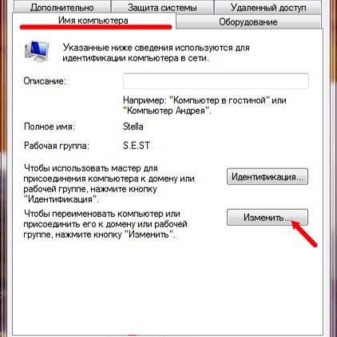

Po vytvoření místní sítě můžete přejít přímo na nastavení samotné tiskárny... Nejprve byste jej měli nainstalovat na jeden z prvků této sítě. Poté musíte provést následující:
- Po zapnutí počítače nebo notebooku, na kterém bylo dříve nainstalováno tiskové zařízení, otevřete nabídku "Start".
- Přejděte na kartu se seznamem dostupných tiskáren a najděte požadovaný model kancelářského zařízení, se kterým jsou počítače propojeny v rámci místní sítě.
- Nabídku periferního zařízení otevřete kliknutím na jeho ikonu pravým tlačítkem myši a výběrem sekce s vlastnostmi zařízení.
- Přejděte do nabídky „Přístup“, kde byste měli vybrat položku odpovědnou za poskytování přístupu k nainstalované a připojené tiskárně. V případě potřeby zde může uživatel změnit název zařízení pro tisk.
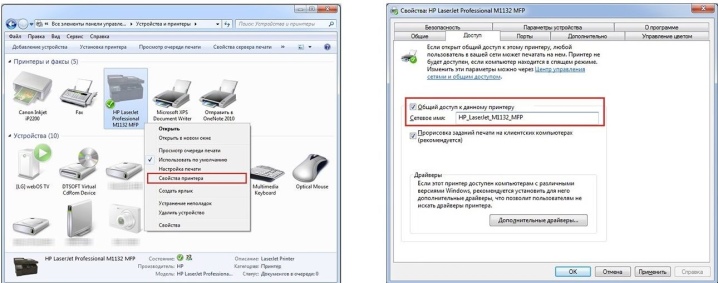
Další krok bude vyžadovat nastavit druhý osobní počítač. Tento proces vypadá takto:
- nejprve opakujte výše uvedené kroky, dokud nepřejdete do části "Tiskárny a faxy";
- vyvolejte další pracovní okno, ve kterém byste měli vybrat sekci odpovědnou za instalaci kancelářského vybavení popsaného typu;
- klikněte na tlačítko "Další" a přejděte do části síťové tiskárny;
- přechodem do přehledu dostupného kancelářského vybavení vyberte zařízení nainstalované na hlavním počítači místní sítě.
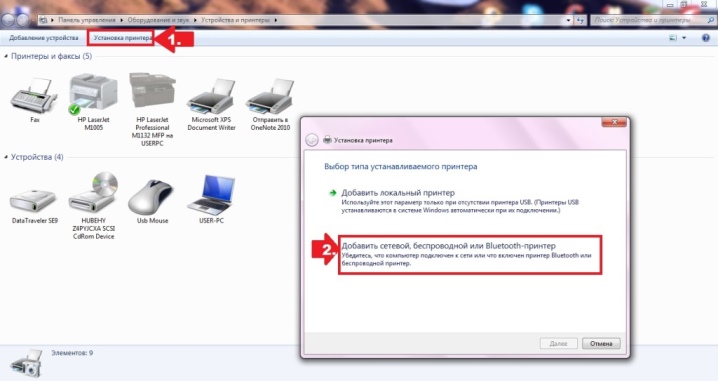
V důsledku těchto operací se potřebný software automaticky nainstaluje na druhý počítač.
Pomocí všech těchto kroků můžete zpřístupnit jednu tiskárnu nebo multifunkční zařízení více počítačům, které jsou součástí stejné sítě. Zároveň je důležité pamatovat na některé nuance. Na jedné straně bude tiskárna schopna přijímat a zpracovávat úlohy ze dvou počítačů najednou. Na druhou stranu se však nedoporučuje posílat dokumenty nebo obrázky k tisku paralelně, protože v takových případech je možné takzvané zamrznutí.

Doporučení
V procesu analýzy používané k připojení několika počítačů k jednomu tiskovému zařízení musíte nejprve věnovat pozornost nejdůležitějším faktorům. Při výběru vhodného schématu stojí za zvážení následující body:
- přítomnost lokální sítě, zejména párování a interakce jejích prvků;
- přítomnost routeru Wi-Fi a jeho konstrukčních prvků;
- jaké možnosti připojení jsou k dispozici.

Bez ohledu na zvolený způsob připojení musí být samotná tiskárna nainstalována na jednom z počítačů v síti. Je důležité nainstalovat nejnovější funkční verzi odpovídajícího softwaru (ovladače). Nyní můžete na internetu najít software pro téměř všechny modely tiskáren a multifunkčních zařízení.
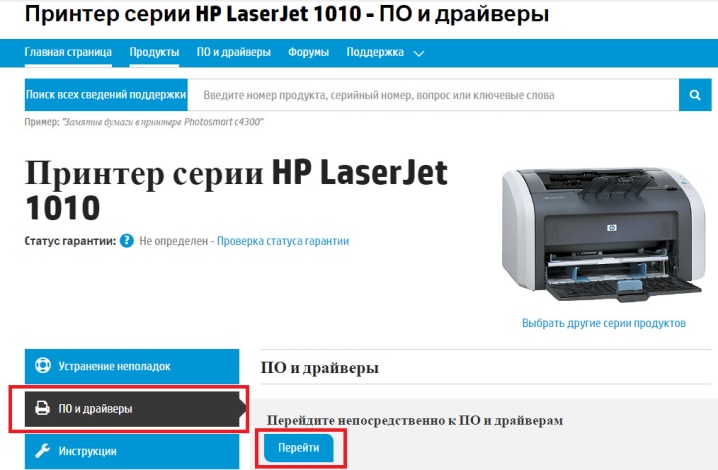
V některých situacích může být periferní zařízení po instalaci a připojení „neviditelné“. Chcete-li problém vyřešit během procesu vyhledávání, budete muset použít položku nabídky „Požadovaná tiskárna chybí“ a najít zařízení podle názvu a IP hlavního počítače.
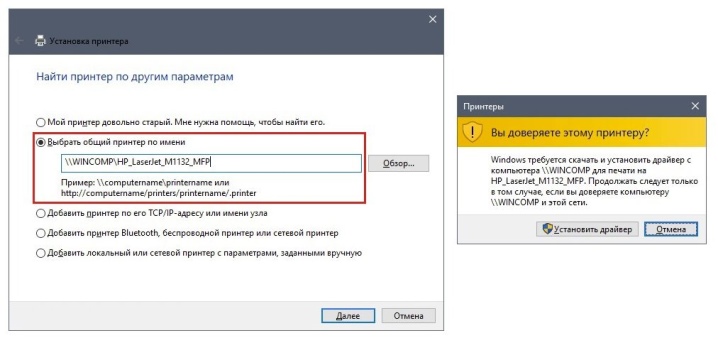
Přehledné a podrobné připojení tiskárny k veřejnému přístupu v lokální síti představuje následující video.













Komentář byl úspěšně odeslán.